今日、ほとんどの人が緊急時に備えてiPhoneをバックアップする習慣を身に付けています。 あなたのiPhoneであなたの大好きな曲、映画、あなたの貴重な連絡先、写真などをすべて失うことを恐れています。 多くの人がiPhoneを外付けハードドライブにバックアップしたり、貴重なデータをiPhoneから外付けハードドライブに定期的に転送することを好みます。 iToolsは、人々が簡単にすべてを完了できるようにする完璧なソフトウェアです。
この記事では、貴重な写真、音楽、ビデオ、映画、連絡先などをiPhoneから外付けハードドライブに選択的または完全に転送して、iPhoneを外付けドライブにバックアップする方法を説明します。
iOSデバイス用の完成したコンテンツ管理ツールとして、iToolsはiPhone3以来のiOSデバイスの進歩を伴いました。 これは、10万人以上のiOSユーザーがiOSデバイスをより簡単でスマートに管理するのに役立ちました。 iToolsは、iOSデバイスのコンテンツを管理できます。 また、音楽、写真、連絡先、ファイル、動画、Appsなど、iOSデバイスのほぼすべてを転送してバックアップすることもできます。 iToolsは、あらゆるモデル、iPad、iPodのiPhoneを含むすべてのiOSデバイスと互換性があります。 iToolsは、WindowsとMacの両方のコンピュータにインストールできます。
iToolsをダウンロードしてください(Windows用のiTools, Mac用のiTools)試してみる
iToolsでiPhoneを外付けハードドライブにバックアップする方法
たとえば、お気に入りのムービーを外付けハードドライブにバックアップする必要がある場合などです。
ステップ1:PCでiToolsを開き、iPhone / iPadをUSBケーブルでPCに接続します。 [マイデバイス]> [ムービー]> [ムービー]をクリックして、お気に入りのムービーを選択します。
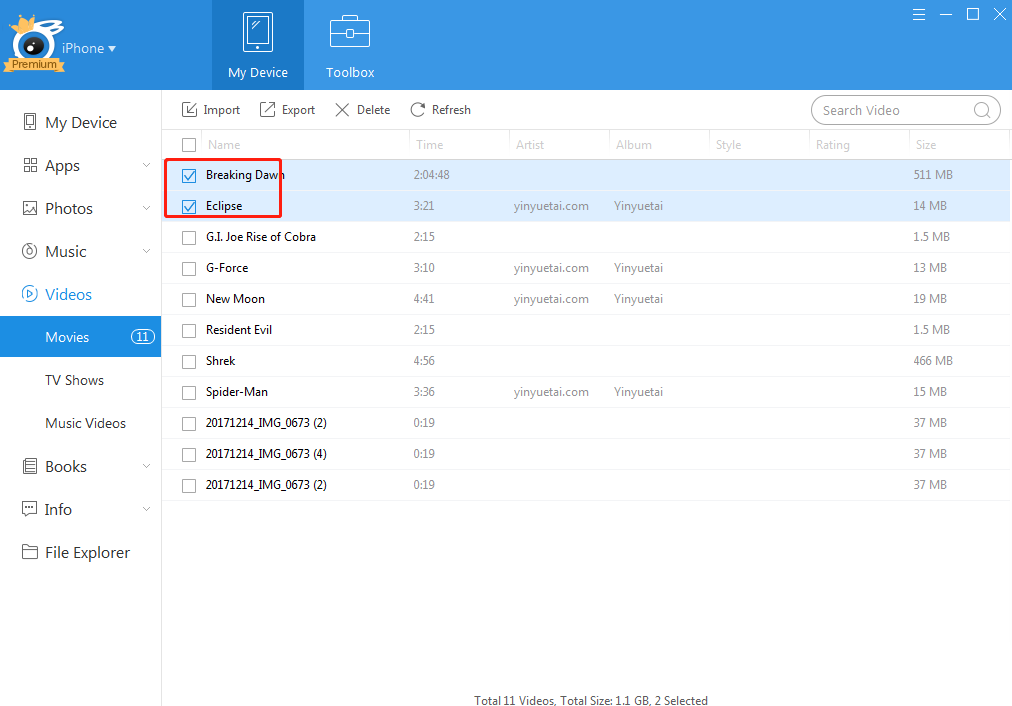
Step2:「エクスポート」ボタンをクリックして、外付けハードドライブとして場所を選択します。
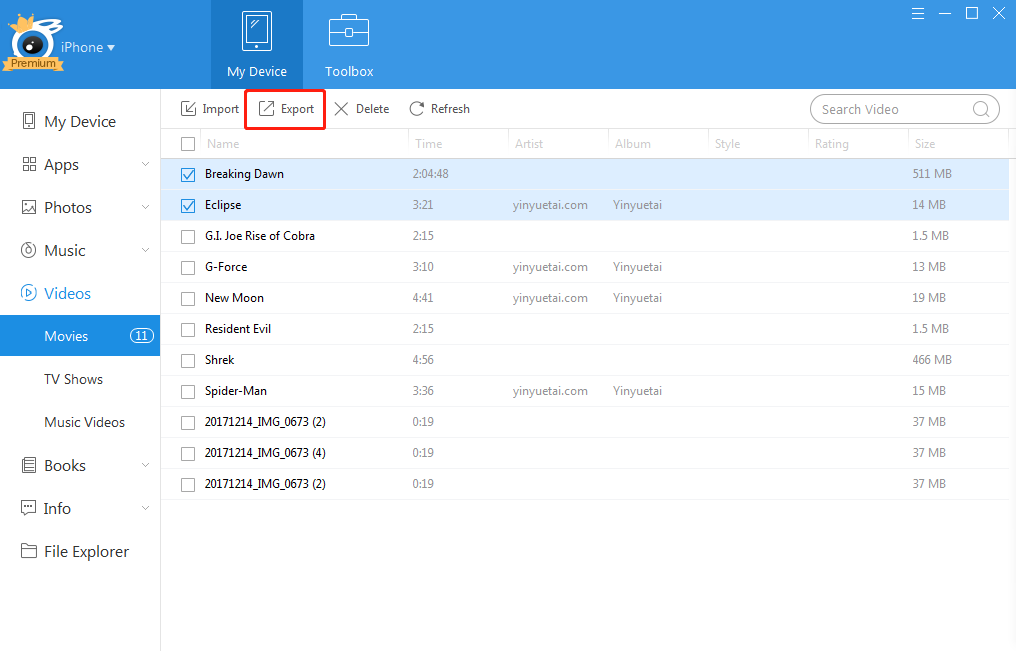
転送プロセスを待っていますが、処理には数秒しかかかりません。
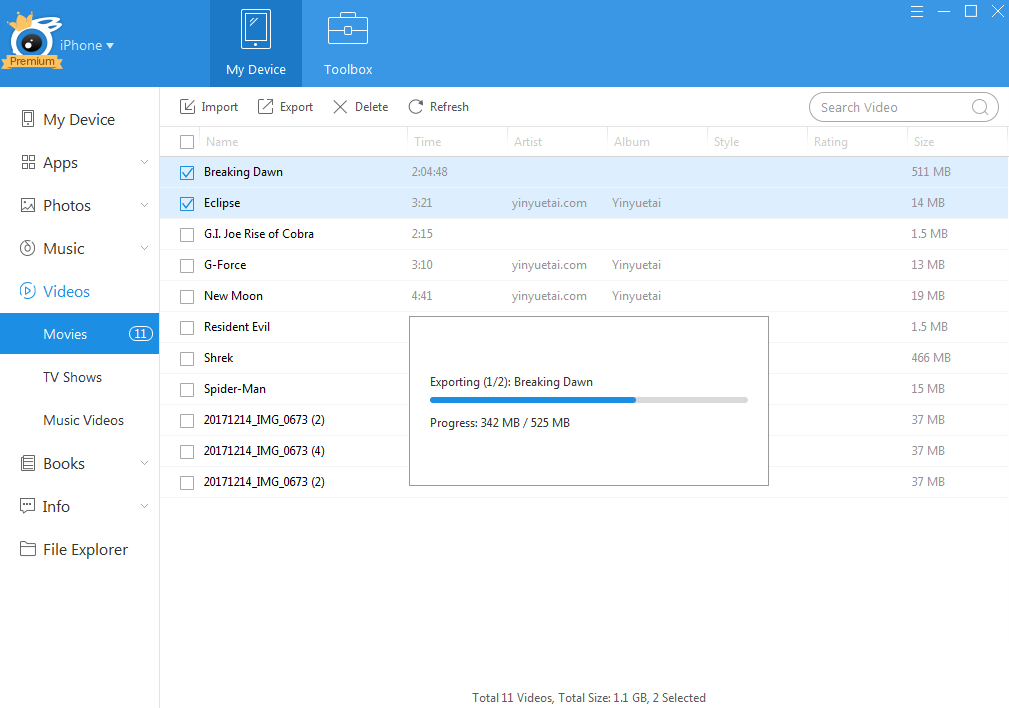
このようにして、これら2つのムービーを外付けハードドライブに簡単に転送できます。
iToolsを使ってiPhoneを外付けハードドライブにバックアップする方法は?
iPhoneのすべてのコンテンツを一度バックアップする場合は、iToolsの「iTunes Backup Manager」機能を使用できます。
Step1:マイデバイスページで「iTunes Backup Manager」アイコンを見つけてクリックします。
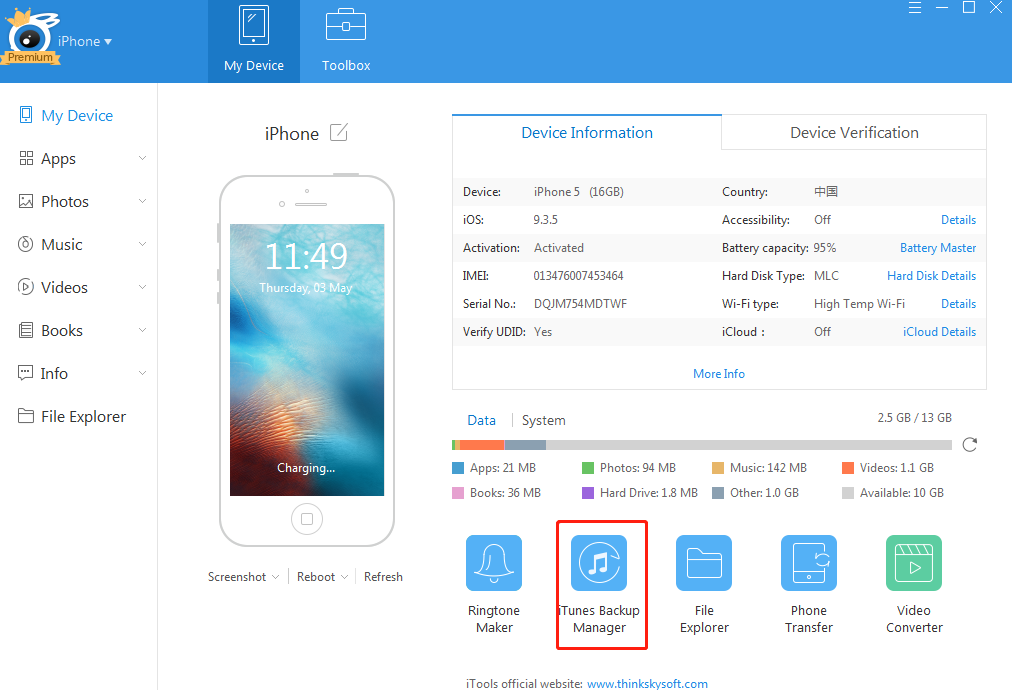
ステップ2:[バックアップと復元]ページの[バックアップ]アイコンをクリックします。
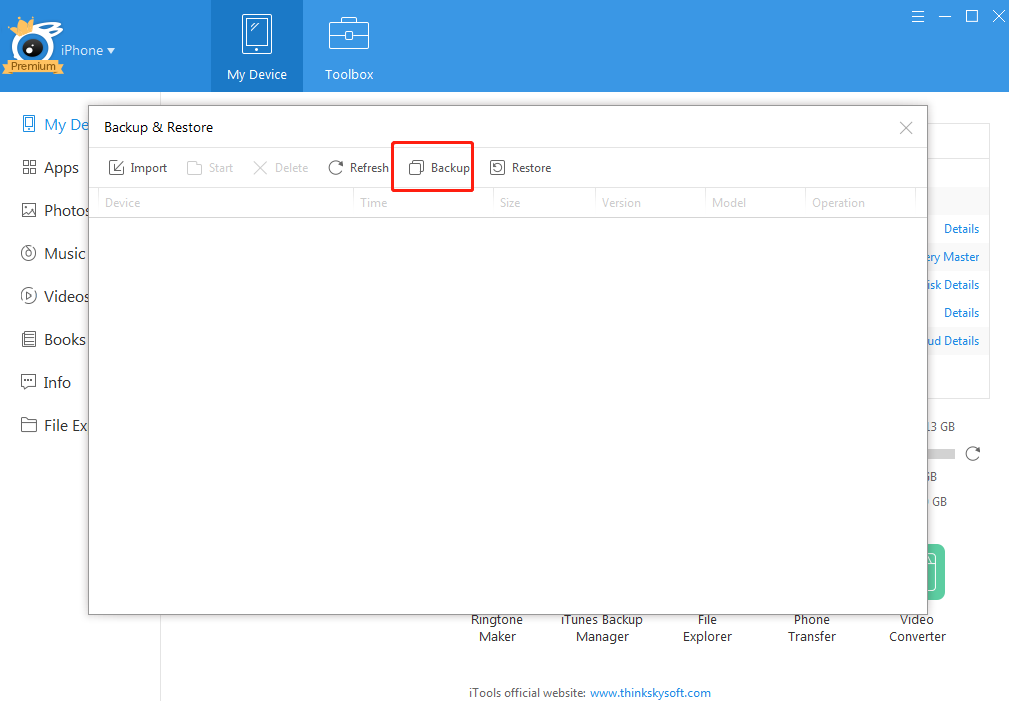
Step3:バックアップページで[参照...]ボタンをクリックします。 バックアップの場所は、外付けハードドライブとして選択できます。
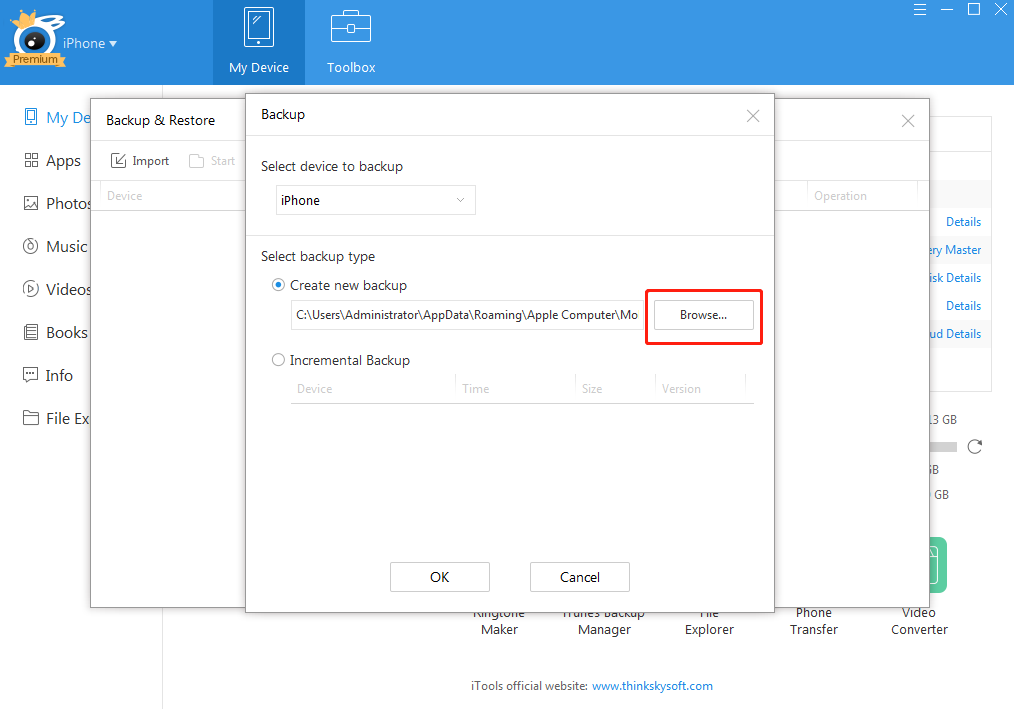
その後、 "OK"ボタンをクリックして、後で使用するためにiPhoneを外付けハードドライブにバックアップします。 次回は新しいiPhoneを購入し、外付けハードドライブから新しいiPhoneにデータを復元できます。 新しいiPhoneをあなたの古いものに慣れ親しんでください。
あなたの操作中にiToolsの他の問題は、私たちに行く カスタマーサービス ソリューションのために。
thinkskysoftとiToolsの詳細を知りたい方は、こちらをクリックしてください。 ここ.
