HEICは、AppleがiOS11から作成した新しい写真形式です。 HEICフォーマットは、JPGよりもスペースが少なくて済むため、HEICは高効率画像フォーマットの初期名です。 これはiPhoneにとって大きな進歩ですが、時には問題を引き起こします。 たとえば、Windows PCでHEIC写真を確認することはできません。 しかも、まだほとんどの編集者はまだHEICの写真をサポートしていません。 したがって、この問題を解決する簡単な方法は、HEICをJPG形式に変換することです。
iOSデバイス用の完成したコンテンツ管理ツールとして、iToolsはiPhone3以来のiOSデバイスの進歩を伴いました。 これは、10万人以上のiOSユーザーがiOSデバイスをより簡単でスマートに管理するのに役立ちました。 また、iOSユーザーのためにHEICをJPGに変換する機能も開発しました。 ダウンロードiTools(Windows用のiTools, Mac用のiTools)試してみてください。
iToolsの利点:
数回のクリックで、音楽、音声メモ、ビデオ、写真、ドキュメント、書籍、ファイル、Appsなどのほとんどすべてをコンピュータに転送できます。
データが失われることなく、音楽、ビデオ、写真、書籍、連絡先、ファイルをコンピュータからiOSデバイスにインポートできます。
簡単にあなたのiPhoneのすべてのコンテンツを管理します。
あなたのiPhoneのほぼすべてを、数回クリックするだけで、選択的に、または完全にPCにバックアップできます。
自分の着メロを簡単かつ迅速にカスタマイズできます。
ワンクリックで古いiPhoneから新しいiPhoneに移行するサポート。
バーチャルロケーションをサポートするので、数回クリックするだけでどこでもあなたのiPhoneを見つけることができます。
HEICからJPGに簡単に変換できます。
すべてのiOSデバイスと互換性があり、iPhone / iPad / iPodなどのすべてのモデルが含まれます。
WindowsとMacの両方にインストールできます。
iToolsでhepをjpgに変換するには?
Step1:
iToolsを開き、メニューバーの "toolbox"をクリックすると、 "HEIC Converter"ボタンが表示されます:
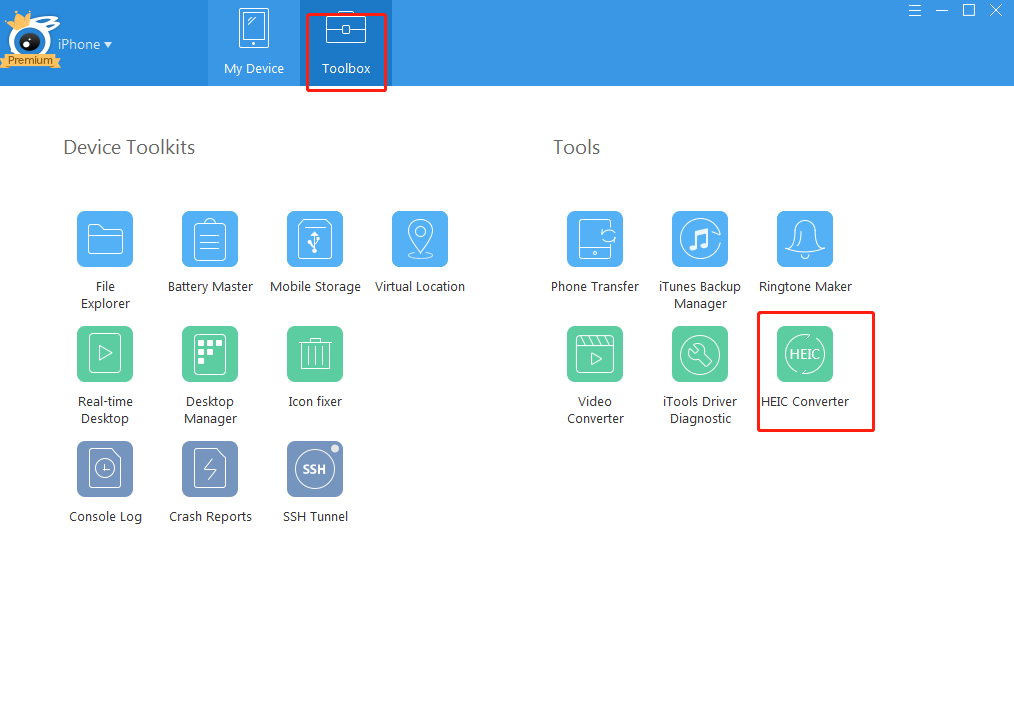
Step2:
"HEIC Converter"をクリックすると、以下のインターフェースが表示されます:
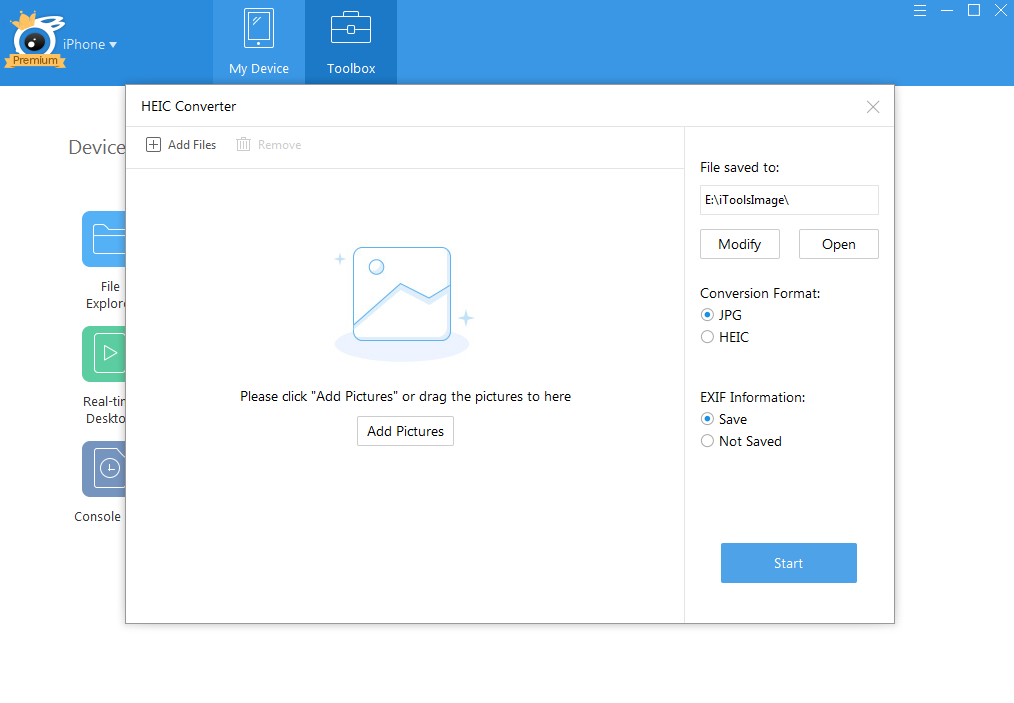
Step3:
「写真を追加」をクリックしてコンピュータからヒートフォーマットの写真を追加し、
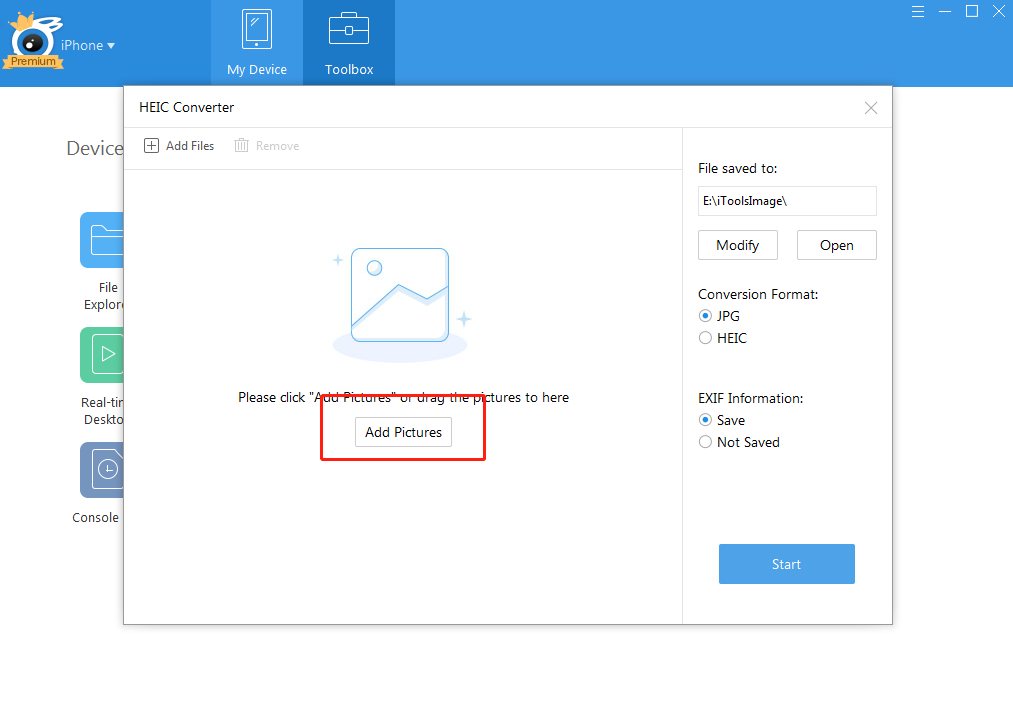
Step4:
その後、青い "Start"ボタンをクリックすると、変換プロセスが開始されます。
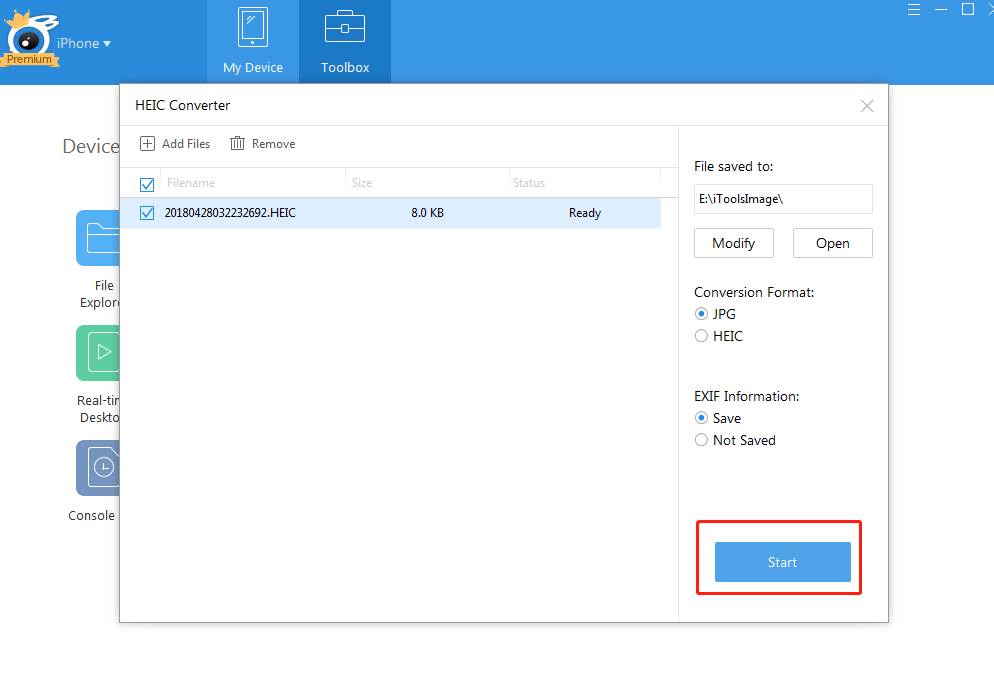
写真を正常にJPGに変換したら、「開く」ボタンをクリックして画像を確認できます。 今すぐあなたはすべての写真がjpg形式になっているのを見ることができ、あなたは今コンピュータ上の写真をチェックすることができます。
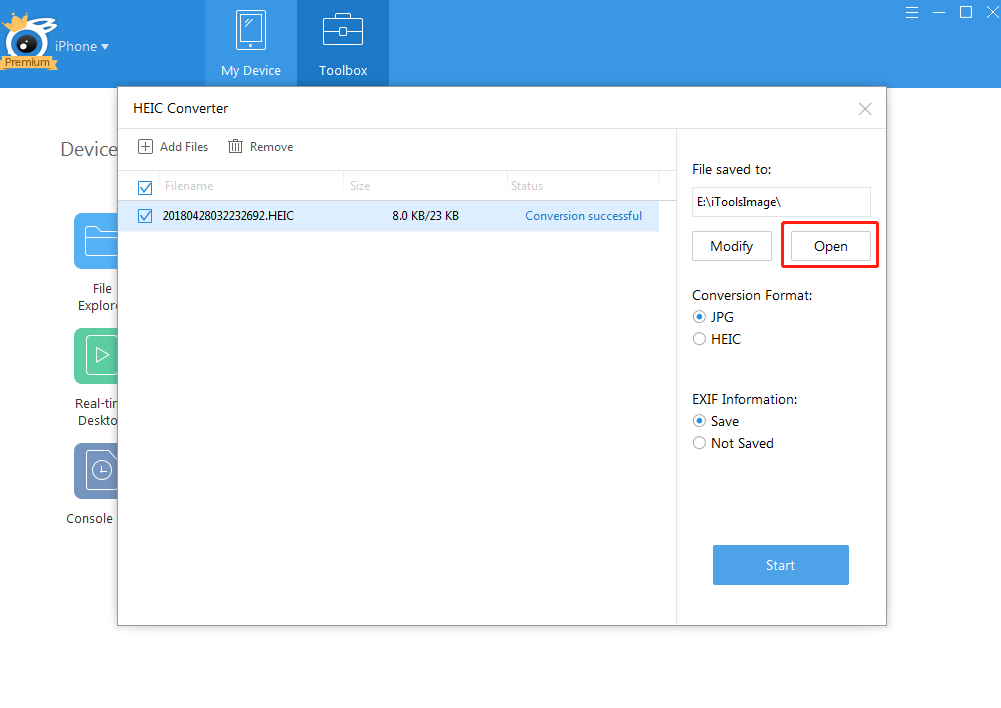
あなたの操作中にiToolsの他の問題は、私たちに行く カスタマーサービス ソリューションのために。
thinkskysoftとiToolsの詳細を知りたい方は、こちらをクリックしてください。 ここ.
