あなたはあなたのiPhoneにファイルを電子メールで送ることができました、しかしそれは遅いインターネット、限られたデータ、またはより大きなファイルを持っている人々のために実行可能であることになっていないでしょう。 だから、あなたが必要としているのはiToolsのような単純なファイル転送ソリューションです。
iToolsは完璧に取り組んでいます Windows PC そして、あなたはあなたのPCからあなたのiPhoneにそしてその逆にあなたがファイルをいくつでも転送することを可能にします。 写真や本、その他のファイルを転送したいのなら、iToolsは間違いなくあなたを助けるための素晴らしいソフトウェアです。
今日、私達はあなたがあなたのPCからあなたのiPhoneにいろいろな種類のファイルを問題なく送るのにiToolsを使うことができるさまざまな方法をあなたに教えるつもりです。 これには、写真、書籍、音楽、ビデオなどが含まれますが、これらに限定されません。
ここではそれが行きます!
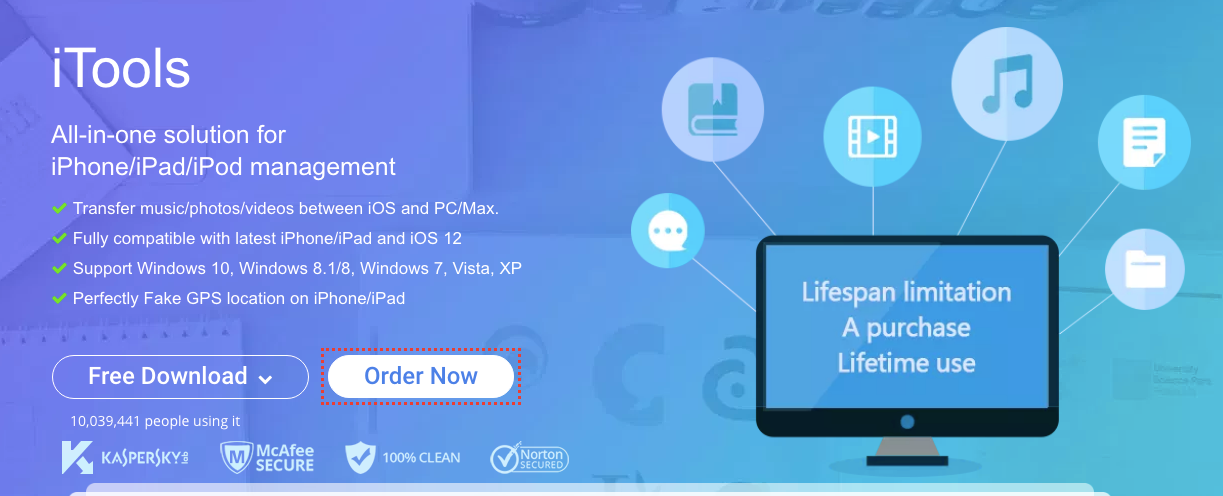
iToolsを使ってPCからiPhoneにファイルを転送する方法
これはかなり簡単な方法です。 まず第一に、あなたのiPhoneがあなたのPCに接続されていて、iToolsが実行されていることを確認してください。 電話機がPCに接続されていることを確認したら、次の手順に従います。
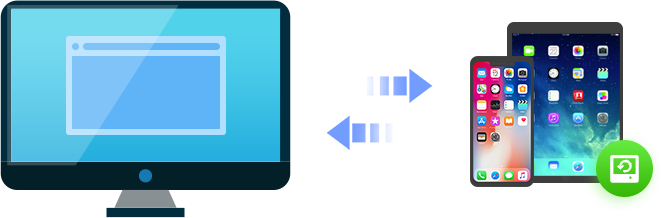
iPhoneでデータをバックアップまたは復元する
あなたのiPhoneからのどんなコンテンツもあなたがデータ損失を避けることができるiTools経由で保存することができます。 さらに、バックアップからiOSデバイスにデータを復元または抽出することもできます。
- PCのiToolsで、[ツールボックス]をクリックします。
- 今、「モバイルストレージ」オプションをクリックすると、新しいウィンドウが開きます。
- この新しいウィンドウで、「インポート」ボタンをクリックして「ファイル/フォルダ」(iPhoneに転送したいものは何でも)を選択します。
- iPhoneにインポートするファイルまたはフォルダを選択して、「OK」をクリックします。
これにより、手間をかけずにiPhoneに任意の数のファイルまたはフォルダをインポートできます。 PCから書類、連絡先、音楽、ビデオをiPhoneに送信できます。
これで、PCからiPhoneにファイルを送信する方法がわかりました。
驚くばかり!
しかし、 iPhoneからPCに特定のファイルを送信したい場合はどうすればいいですか?
心配しないで!
iTools PCでもそれが可能です。 これは簡単なプロセスで、iTools PC経由で転送したいファイルの種類によって異なります。
iTools PC経由で写真を転送するにはどうすればいいですか? (iPhoneからPCへ)
繰り返しますが、iPhoneとPCの接続性を再確認する必要があります。 デバイスがあなたのコンピュータに接続されたら、ちょうど進んでiTools PCを実行してください。
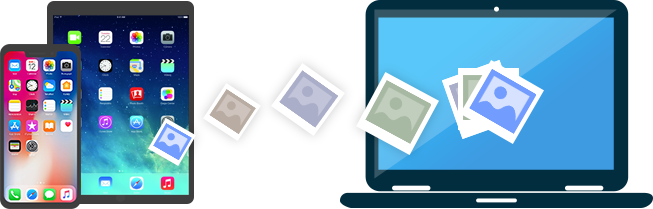
あなたのiPhoneで即座に写真を書き出す
ワンクリックで写真をiPhone、iPadからコンピュータに簡単にエクスポートできます。 iToolsで元の解像度の写真をプレビューします。
- インターフェースから「デバイス」をクリックします。
- 今、左側のサイドバーから、「写真>写真」 これにより、iPhoneに保存されているすべての写真が開きます。
- 右上のアイコンを使って、写真を時間、日付、サイズ、名前などで並べ替えることができます。
- 転送したい写真を選択して、「エクスポート」をクリックします。 (キーボードのCtrlキーを押しながら複数の写真を選択できます)
- エクスポートをクリックすると、写真を保存するコンピュータ上の場所を選択するように求められます。 場所を選択すると、選択したすべての写真がPCに転送されます。
PCからiPhoneに写真を送信したい場合は、代わりに「インポート」をクリックして、転送したい写真を選択します。
まあ、それはあなたがあなたのiPhoneからあなたのパソコンに写真を手に入れる方法です。
今、 あなたが本を転送したい場合はどうしますか?
他の方法をチェックしましょう!
iTools PCで本を転送する方法 (iPhoneからPCへ)
ああ、これはあなたのPCにiToolを持っていることに価値があるようにするすばらしい機能です。 それはあなたがあなたのiPhoneからあなたのPCへそしてその逆に本を転送することを可能にします。
あなたがあなたのiPhone上でiBooksを使っていたならば、あなたはそれがiBooks経由で読むためにあなたの電話でPDFをダウンロードすることがどれほど難しいかを知っています。
2つの方法で簡単に転送
iPhoneをコンピュータから同期させる際にiPhoneトラックを失うことなく、iTools経由でAppleデバイスとコンピュータの間で音楽を転送することができます。 あなたのiPhoneの曲はiTunesから無制限にすることができます。
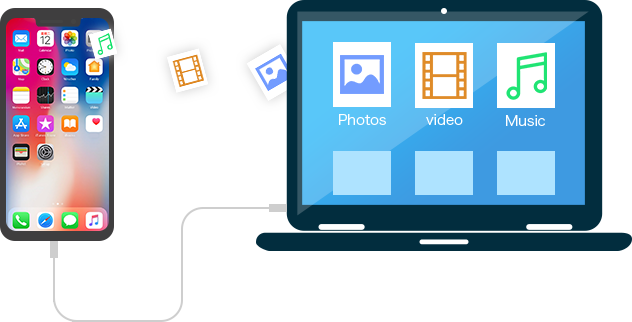
しかし、あなたはあなたのPC / iPhoneとの間でPDFをインポート/エクスポートすることができるので、もう心配する必要はありません。
iPhoneからPCにiBookをエクスポートする方法は次のとおりです。
- iPhoneをPCに接続してください。
- PC上でiToolsプログラムを開きます。
- [デバイス]> [ブック]> [iBooks]をクリックします
- あなたはiTunesまたは他のソースからダウンロードしたすべての本のリストを見るでしょう。
- あなたは本の名前、著者名、大きさ、そして評価もリストに見るでしょう。
- 各本の名前の前にあるチェックボックスをクリックして、必要な本をいくつでも選択できます。
- 選択したら、[エクスポート]をクリックして、書籍を保存するPC上の場所を選択します。
- 選択したすべての本はすぐにあなたのPC上の目的の場所に転送されます。
PCからiPhoneに本を転送したい場合は、「インポート」ボタンをクリックして、転送したい本を選択します。
とても簡単です。
最後の言葉
PCでiTunesを使用したくない場合は、iToolsが間違いなく最善の選択肢です。 正直に言うと、iPhoneとPCの間でファイルを転送することになると、iToolsはiTunesよりも優れている可能性があります。
それはあなたがあなたがiTunesで難しいと感じるかもしれない多くのことをすることを可能にします。 iToolsはシンプルで初心者向けで、基本的なインターフェースがあります。 技術に精通していない人でも、プログラムを習得したり、デバイス間でファイルを転送したりするのは簡単です。
このツールを使用すると、ビデオ、写真、音楽、連絡先、書籍などをiOSデバイスからコンピュータに簡単に転送できます。 連絡先やアプリなど、iPhoneのすべてのデータをPCにバックアップすることもできるので、問題が発生した場合にも回復できます。
だから、あなたは何を待っている?
この素晴らしいツールを使って、それがどのように機能するのか、また自分のニーズに合っているかどうかを試してみてください。 以下にコメントして問題が発生した場合はお知らせください。
また、iPhoneからPCへのファイル転送方法についても教えてください。
