iTools Mobileユーザーマニュアル
Testflightの1.Installation
1.1 AppStoreで "TestFlight"を検索
1.1.1 iPhone上でAppStoreを開く
1.1.2検索バーを見つける
1.1.3「TestFlight」を入力して検索
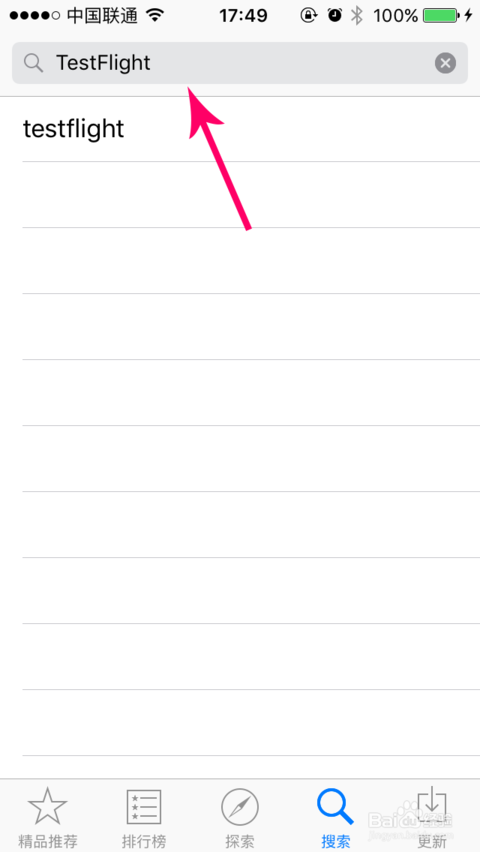
あなたのApple IDのコードを入力する必要がありますTestFlightをダウンロード1.1.5
1.1.6のダウンロードが完了しました(あなたのiPhoneデスクトップのTestFlightアプリを見てください)
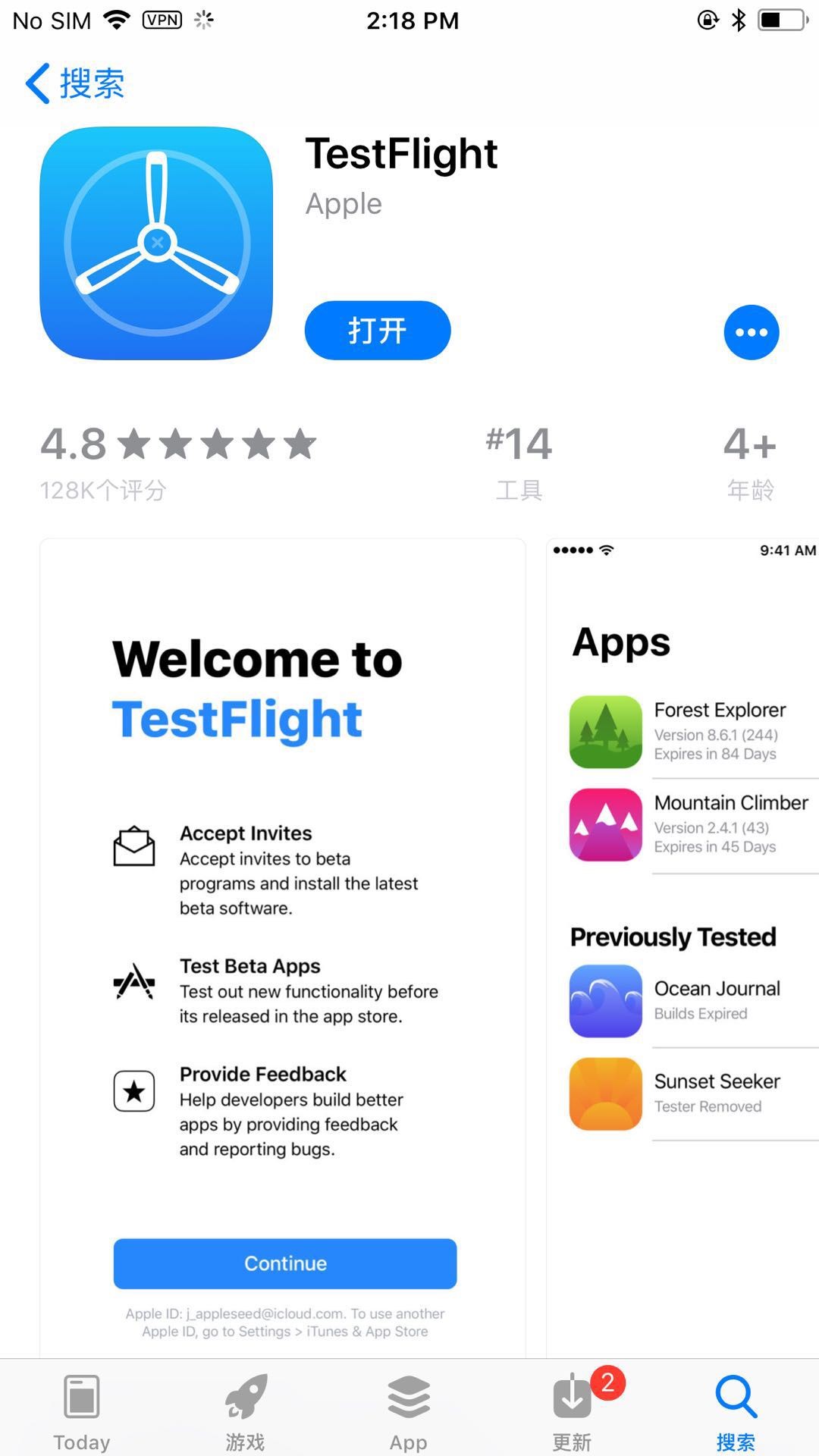
2.accept TestFlightテストの招待
注:電話は、購入時に提供されたApple IDにログインする必要があります。 メールを受信後、できるだけ早く指示に従ってください。
- 1は電子メールを開きます
- 2は、電子メールの "Start Testing"をクリックします。
2.3 open "TestFlight"
2.4 TestFlightでitoolsモバイルアプリを確認してから、テストへの招待を受け入れます。
3。 iTools全般のインストール
TestFlightを開き、インストールするiToolsGeneralを選択します。
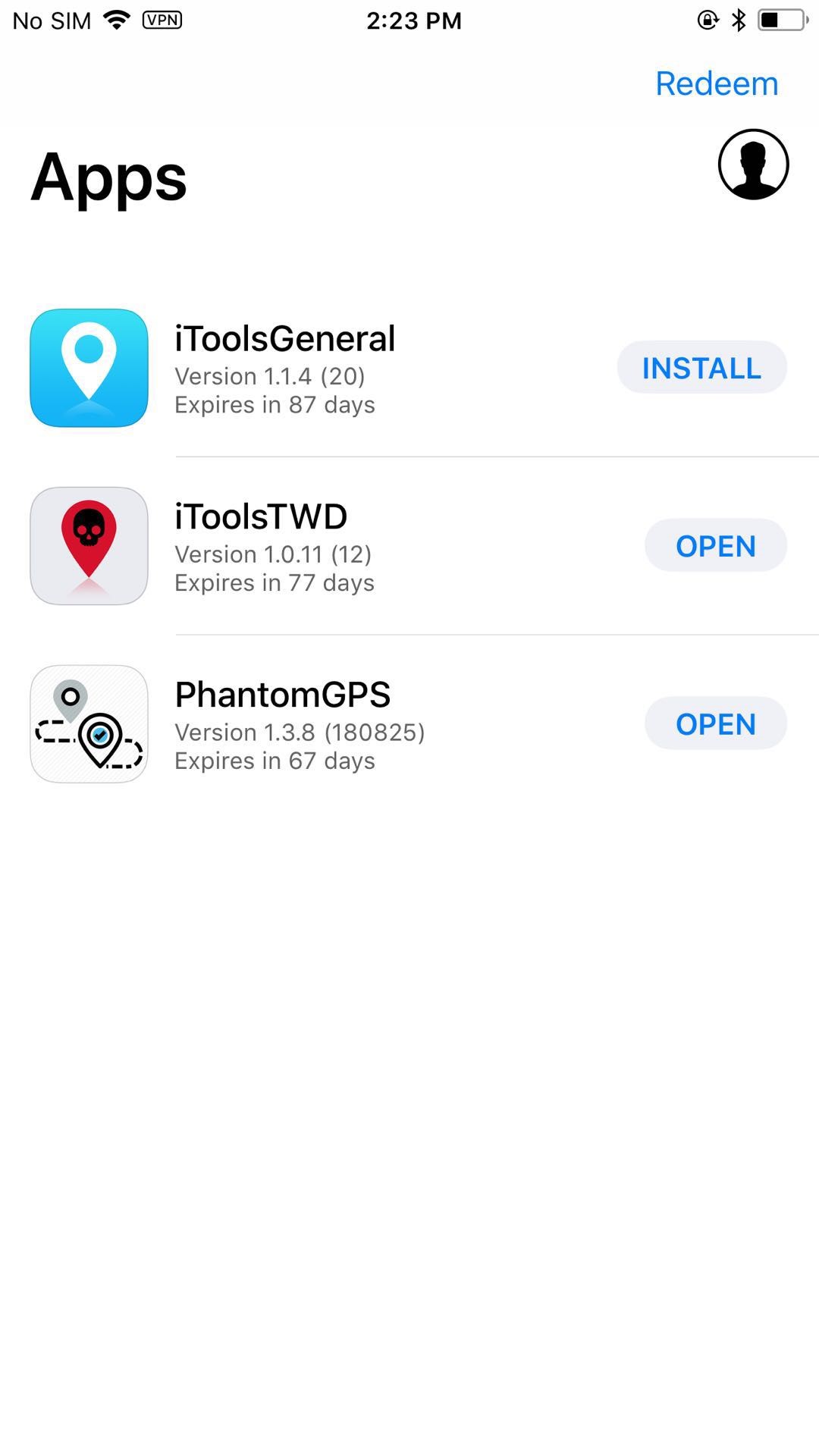
4。 iToolsGeneralの使用
4.1ハードウェアの使用
iToolsGeneralを開き、ハードウェアをiPhoneに挿入します。 正常に接続された後、アイコンが表示されます。 以下のように:
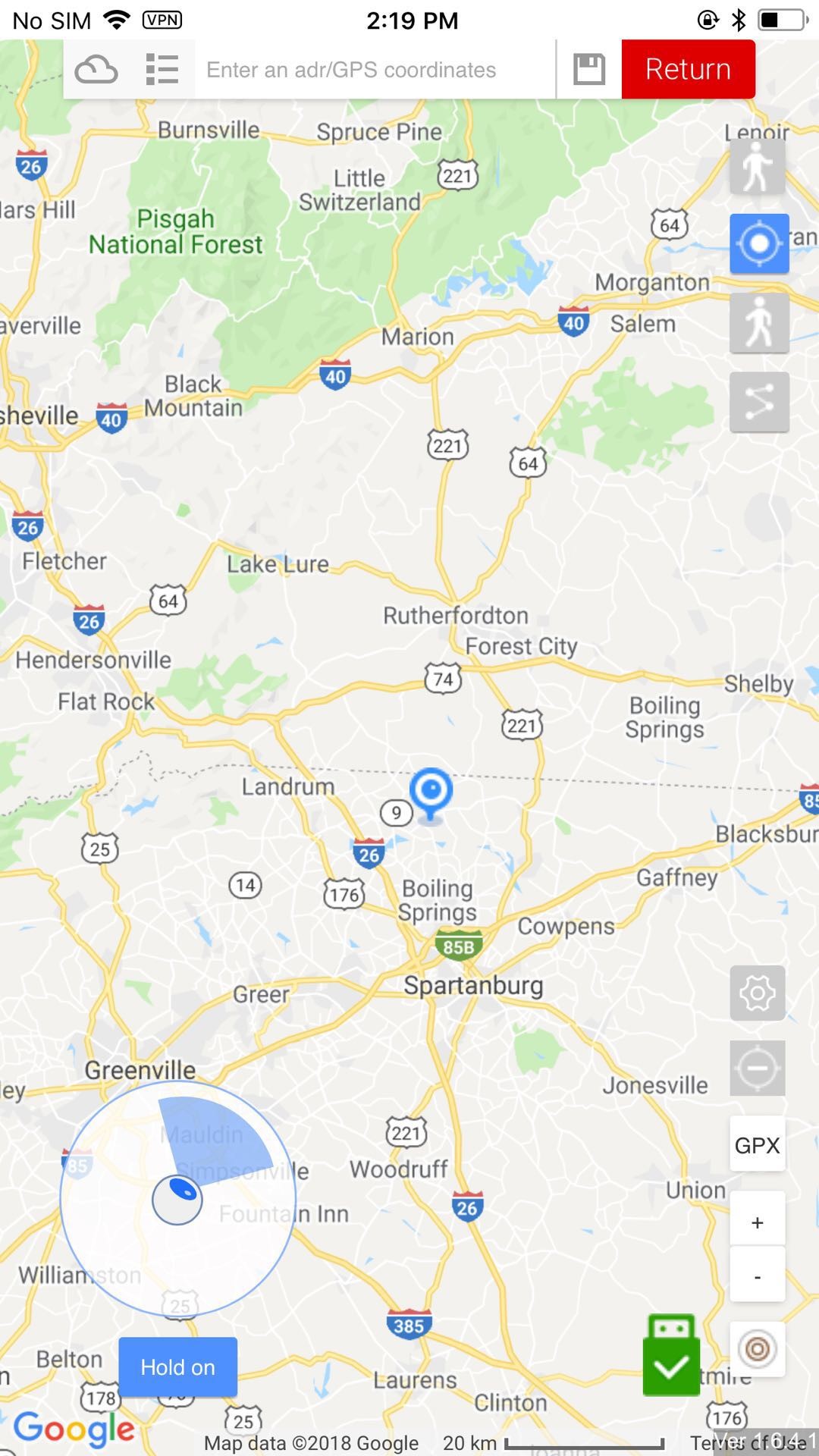
4.2 3つのモードをサポート
4.2.1テレポートモード
位置を選択してクリックするとすぐにそこに移動します。 ジョイスティックはテレポートモードでのみ使用でき、方向に向かって歩くことができます。
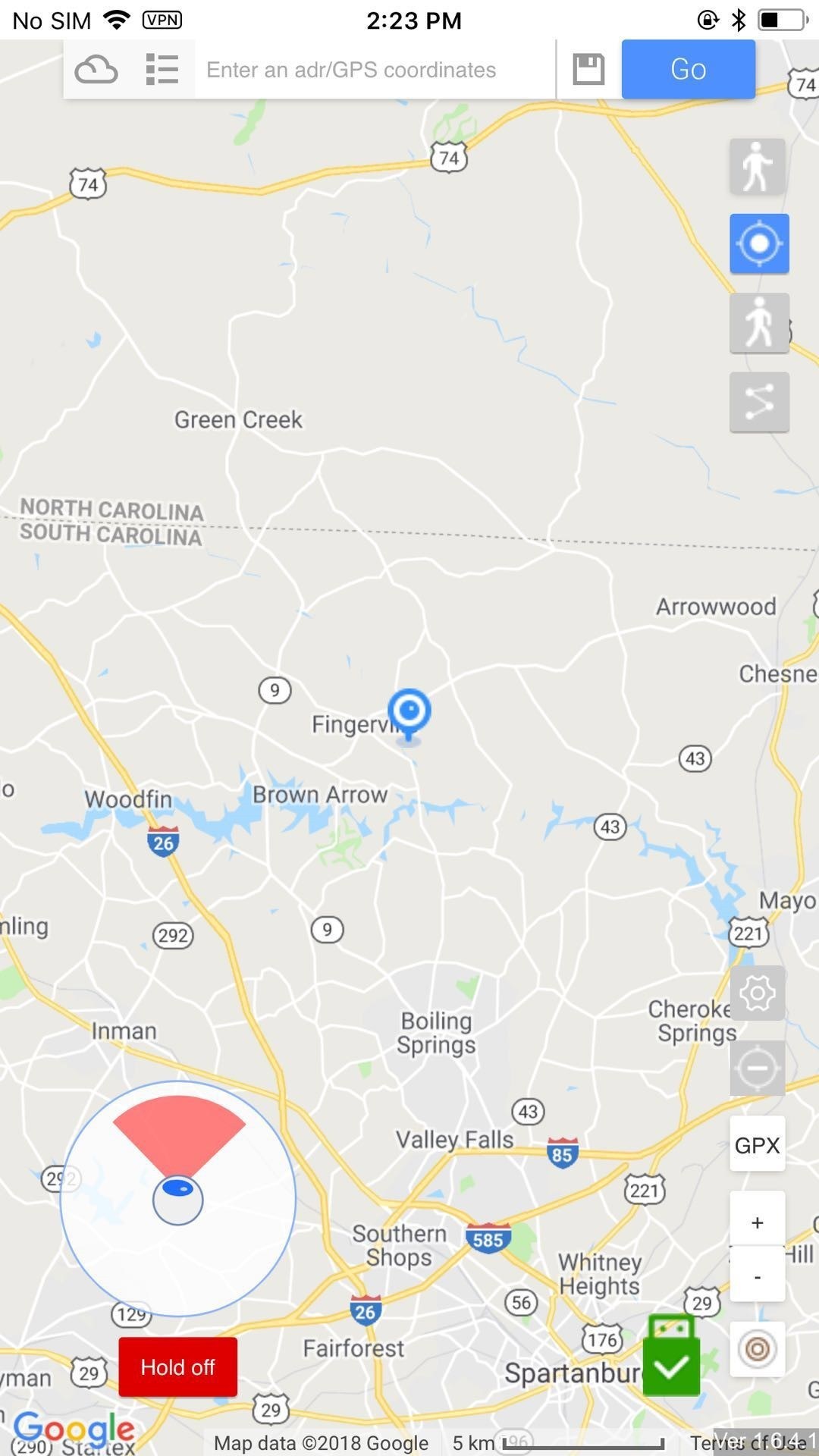
4.2.2ウォークモード
場所を選択すると、あなたがいる場所からその場所に向かって歩くことになります。
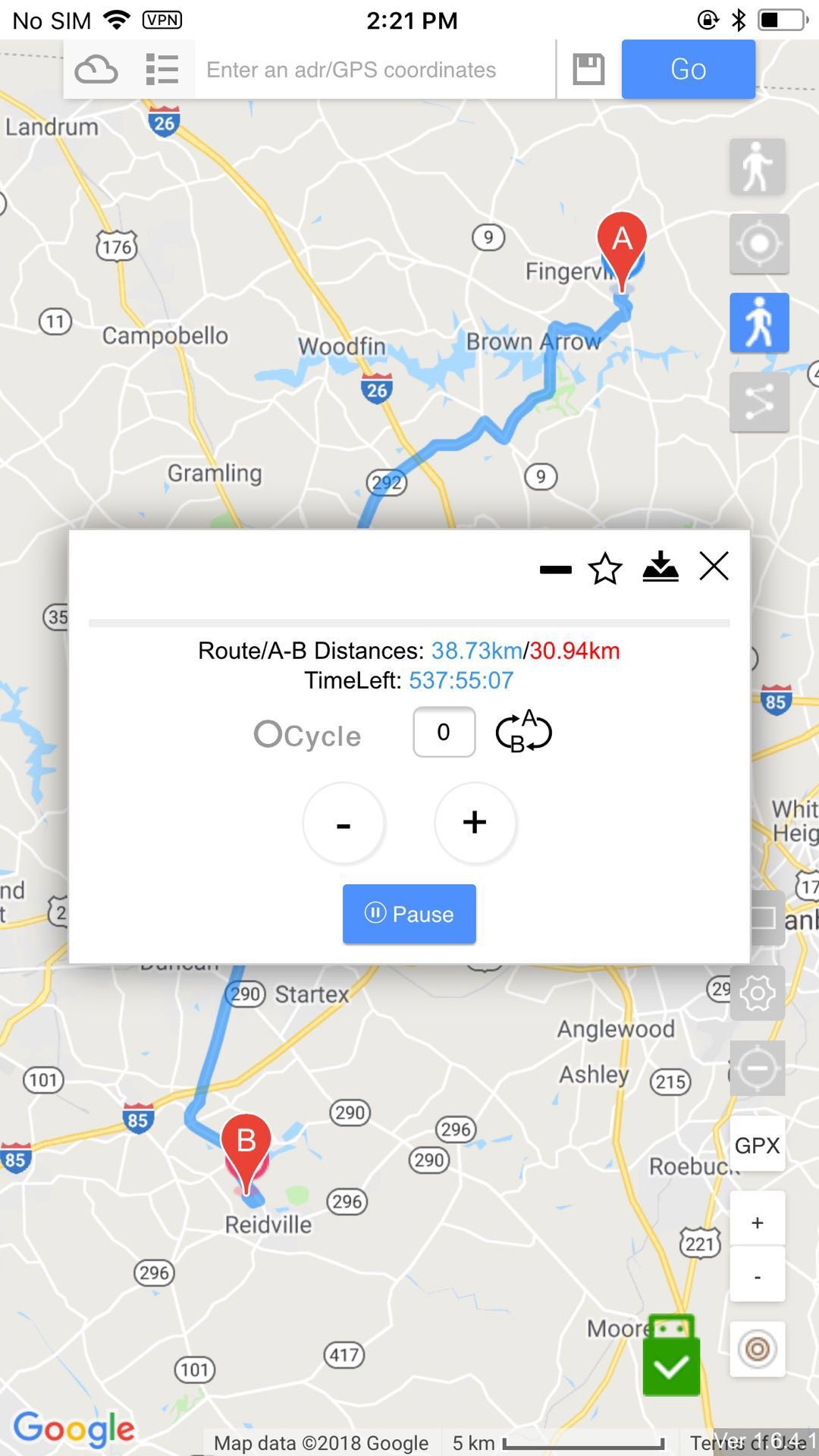
4.2.3ピンモード
ピンモードでは、ピンを使ってルートを設定する必要があります。 その後、あなたは歩くためのルートに従います。
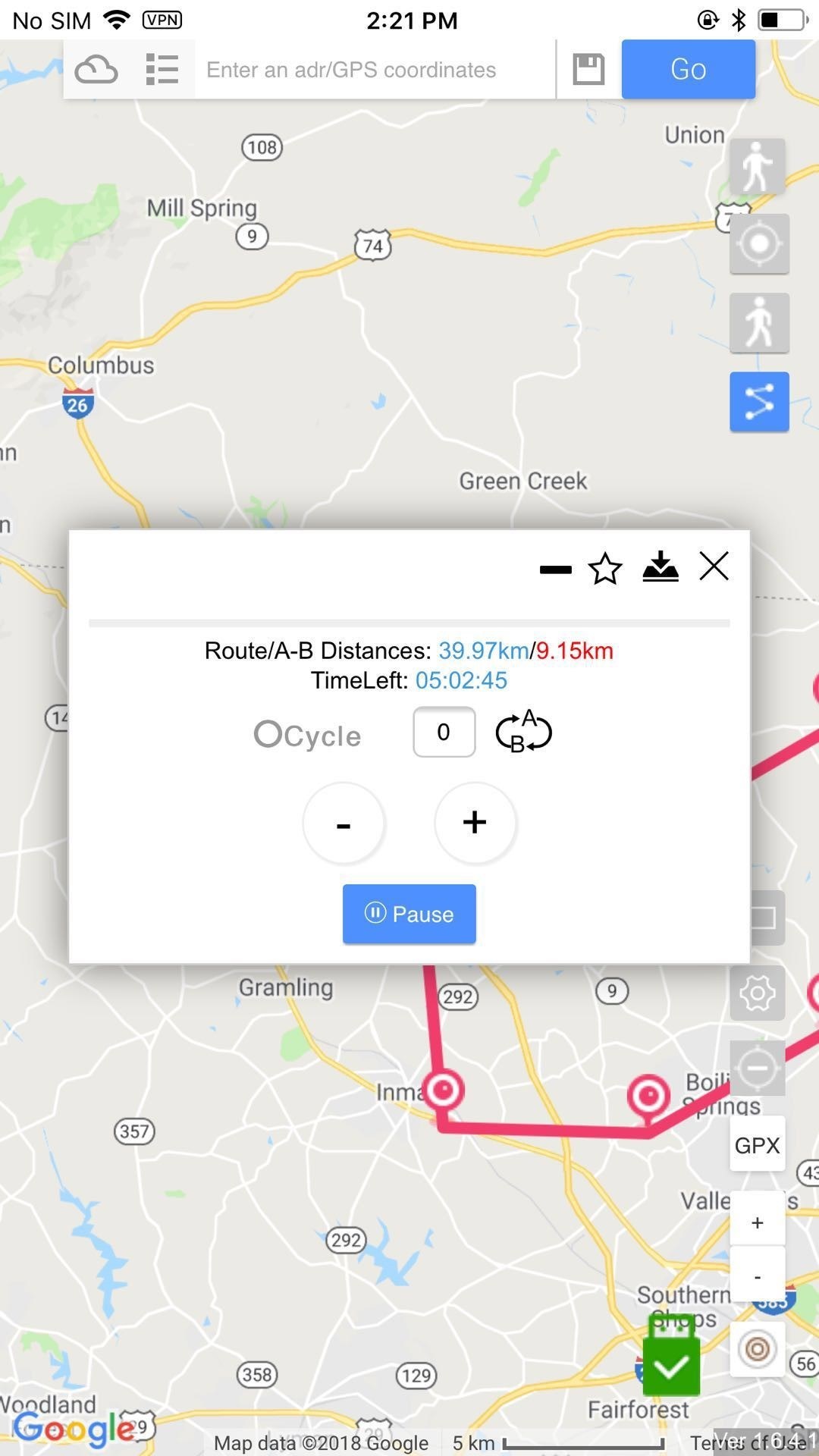
4.2.4ボーダーモード
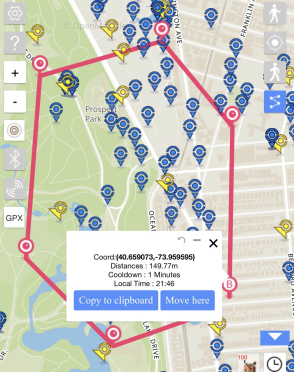
GPXルートを自動的に生成するPokeStopsとGymsの境界線を設定できます。
4.2.5 ポケスナイパー
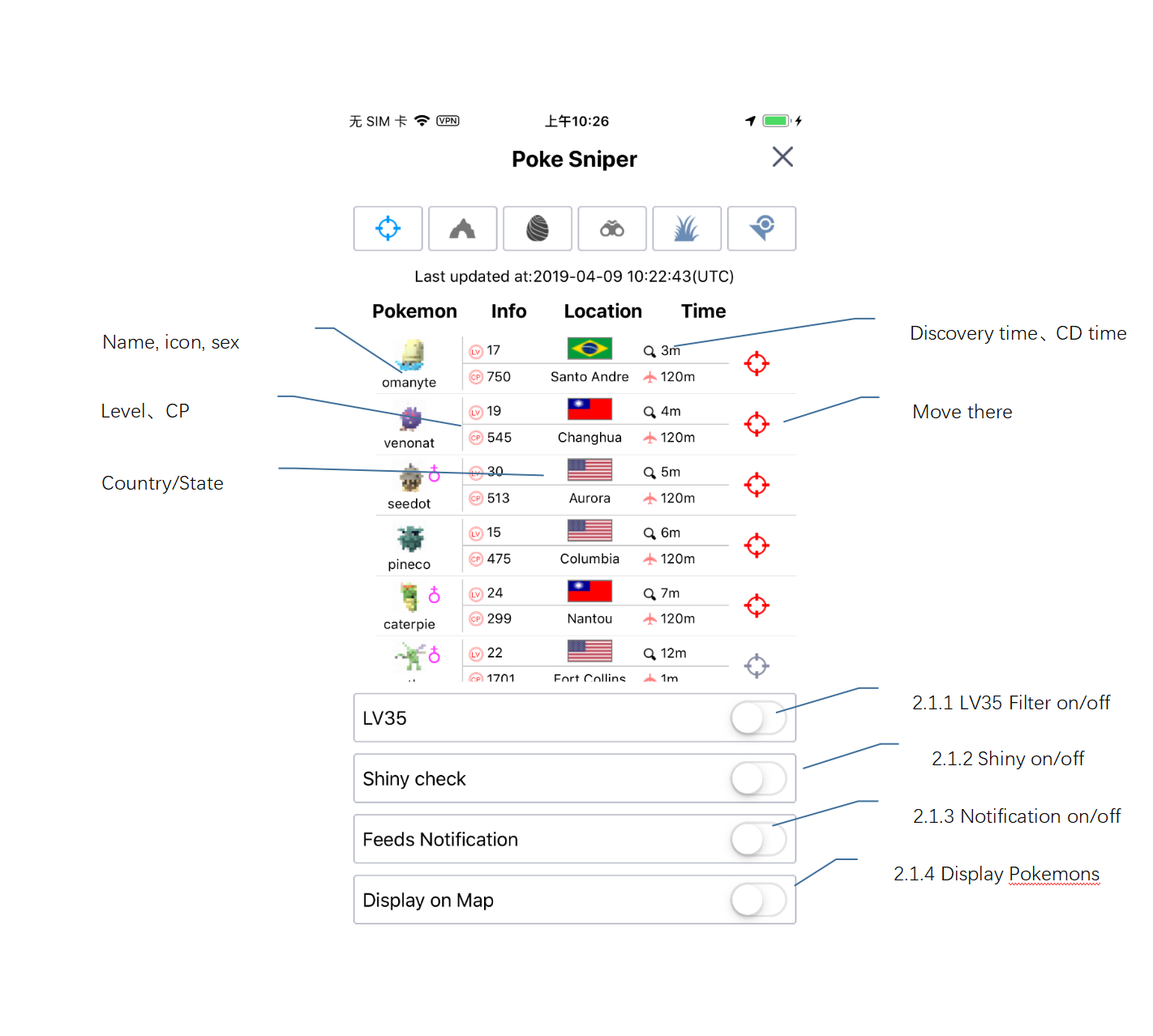
- ネッツ
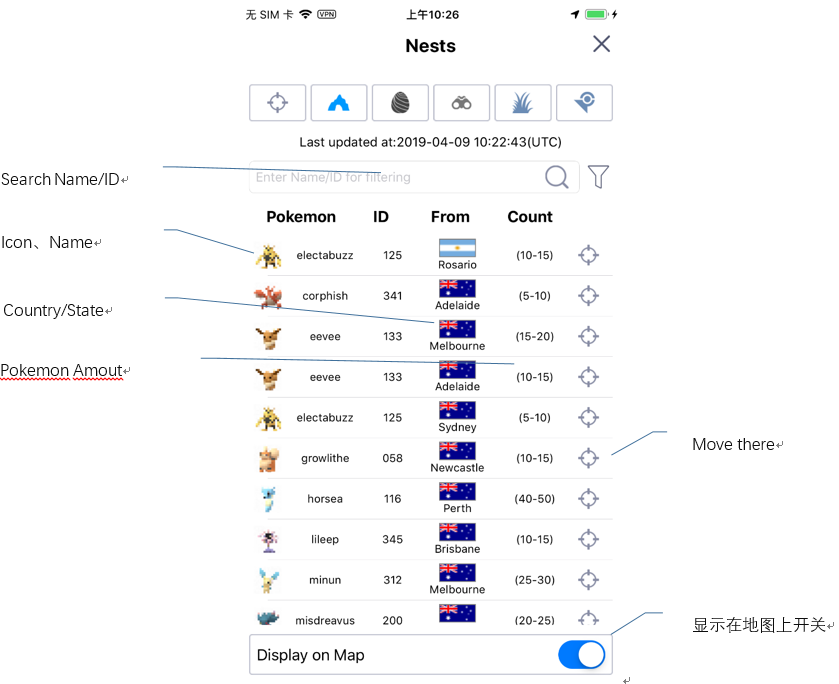
- 襲撃
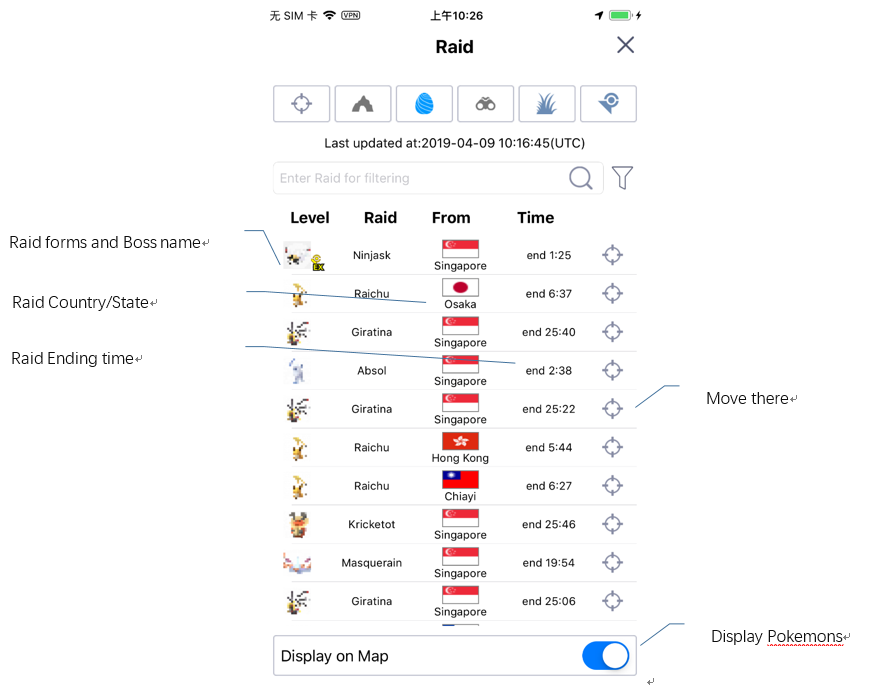
- フィールドリサーチ
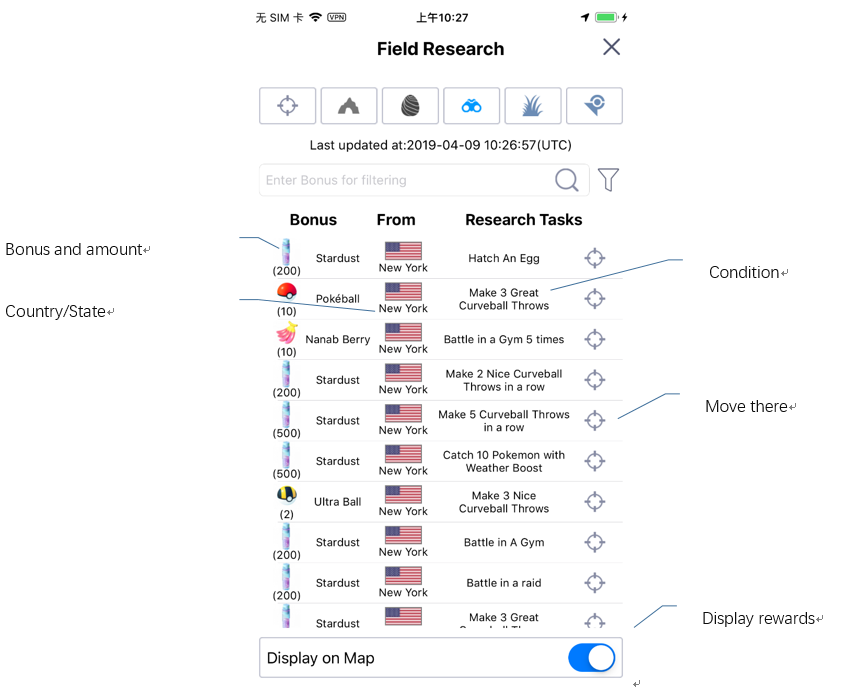
- ワイルド
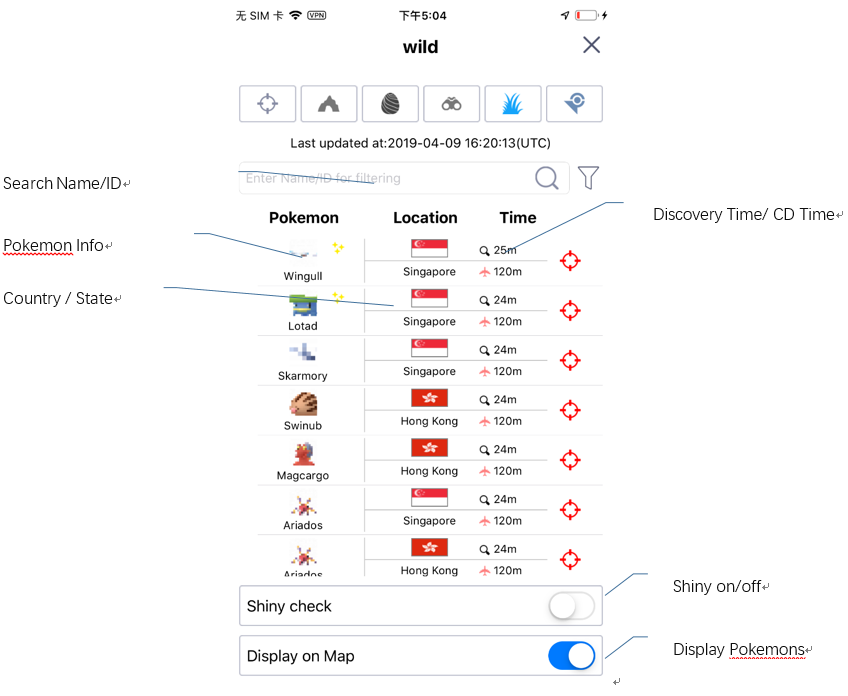
- ジム
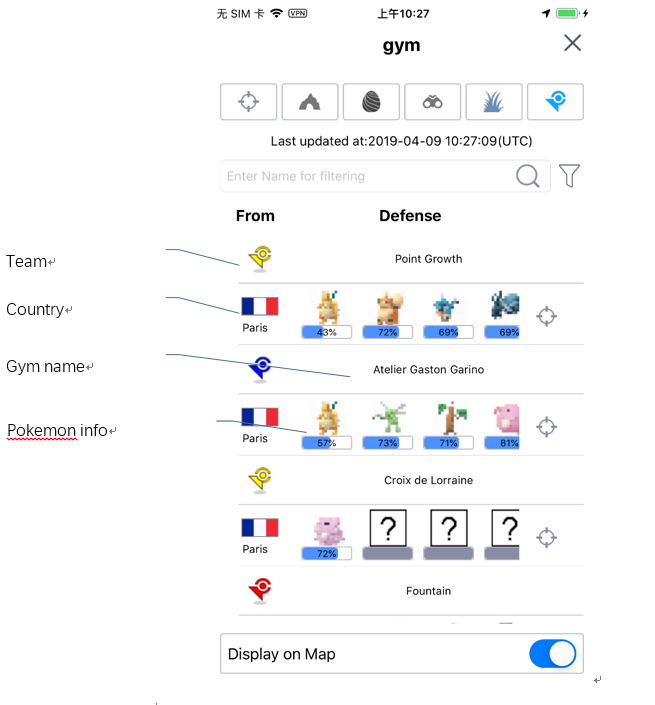
4.3 GPXを保存する
歩いているときに、アイコンをクリックすることができます GPXリストへのルートを保存する、または他の人に共有する。
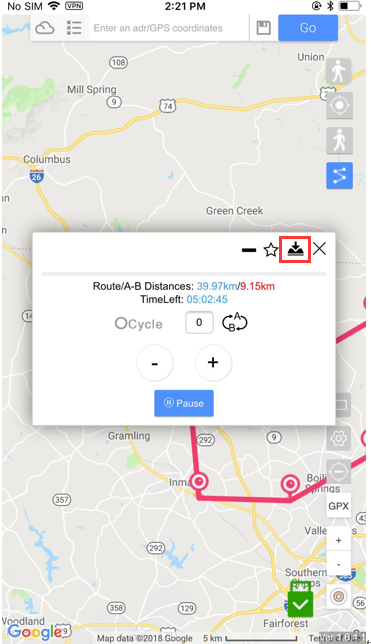
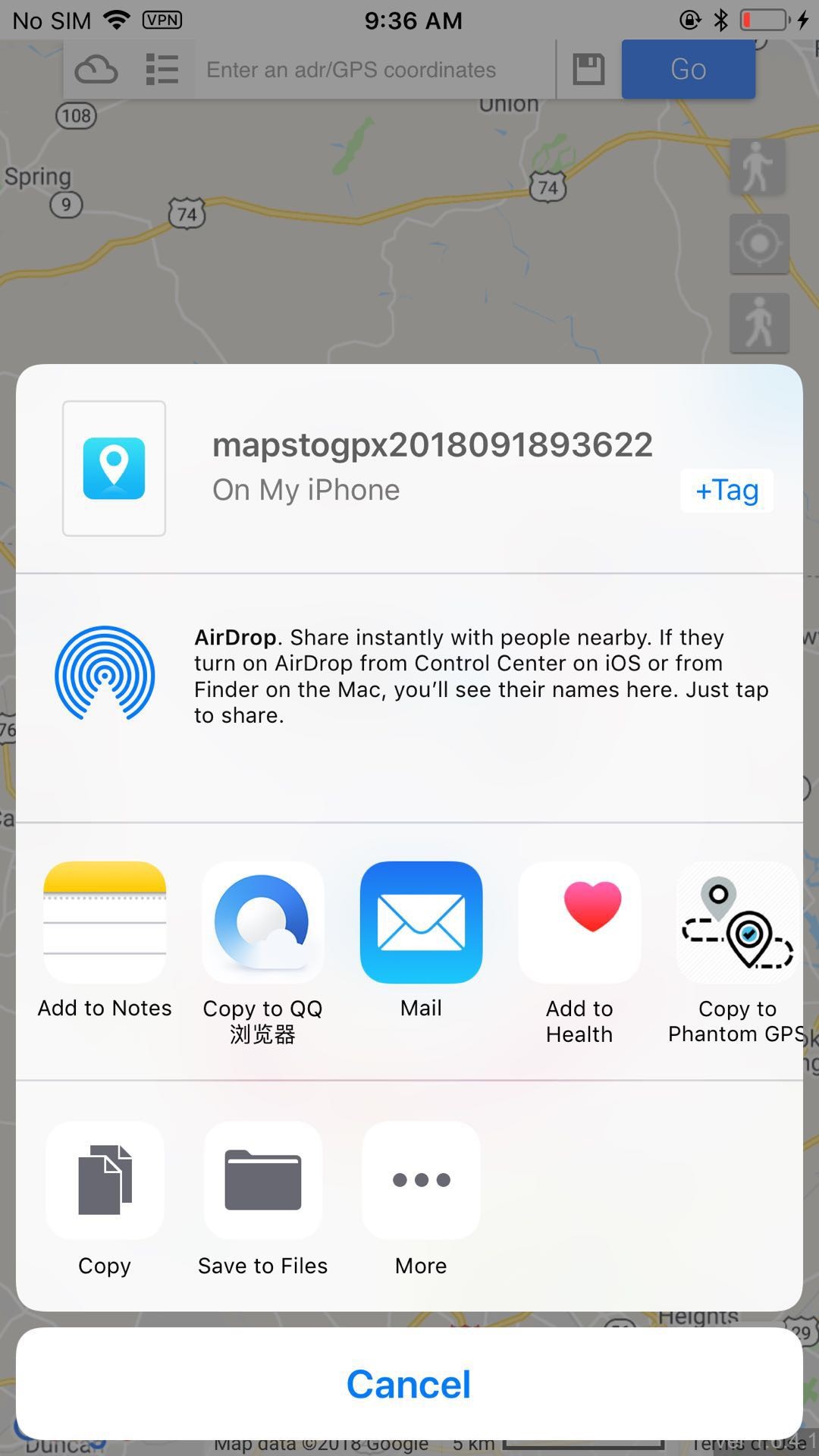
4.4ストアgpx
歩いているときに、アイコンをクリックすることができます クラウドに保存する 最も頻繁に使用されるルートの保存を提案する。
あなたは、保存されたgpxをクラウド上で見つけることができます
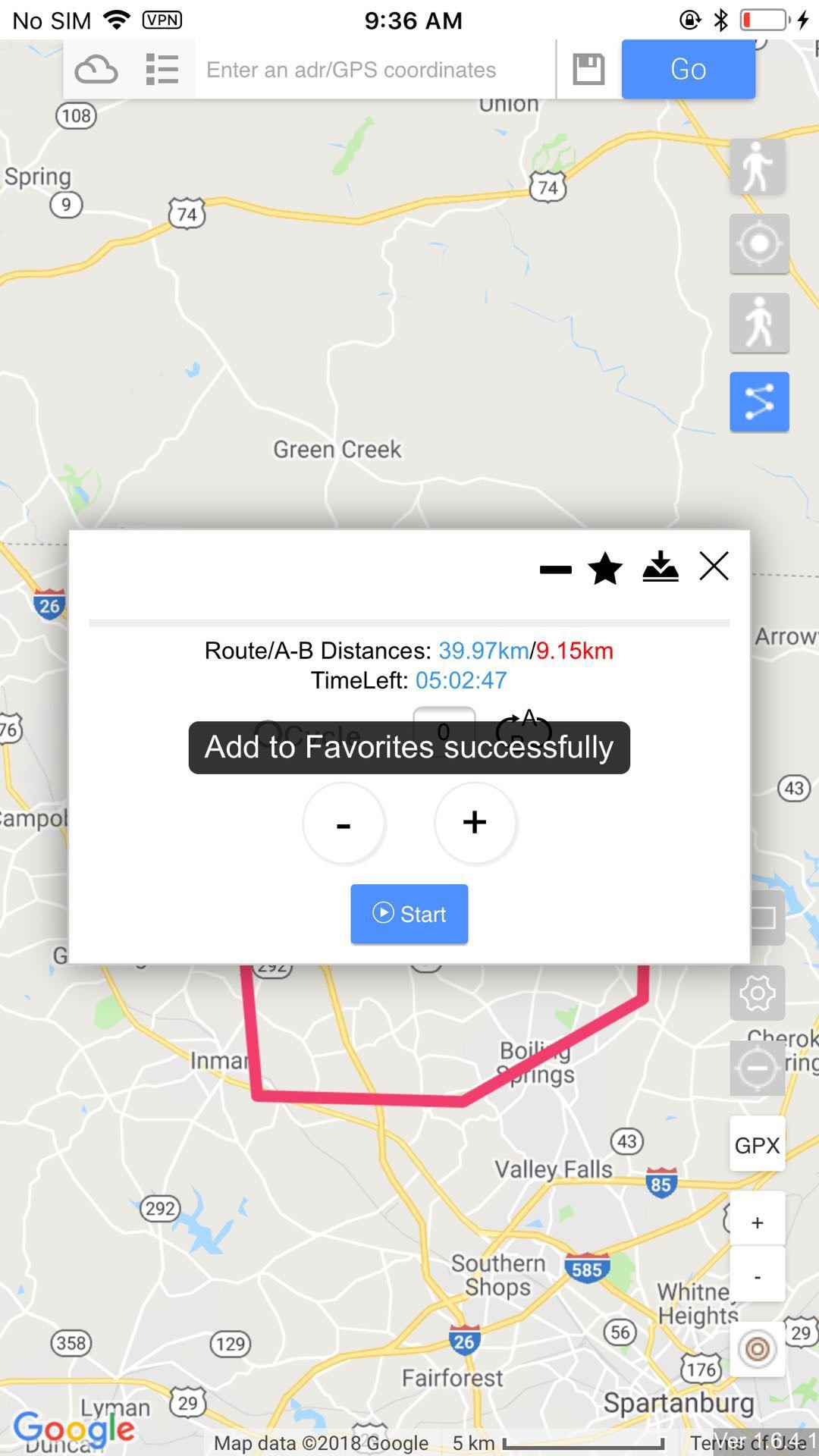
4.5 GPXインポート
内部からの4.5.1インポート
右側のGPXボタンをクリックすると、gpxリストが表示され、そのうちの1つをクリックすると、選択したgpxに従って移動します。
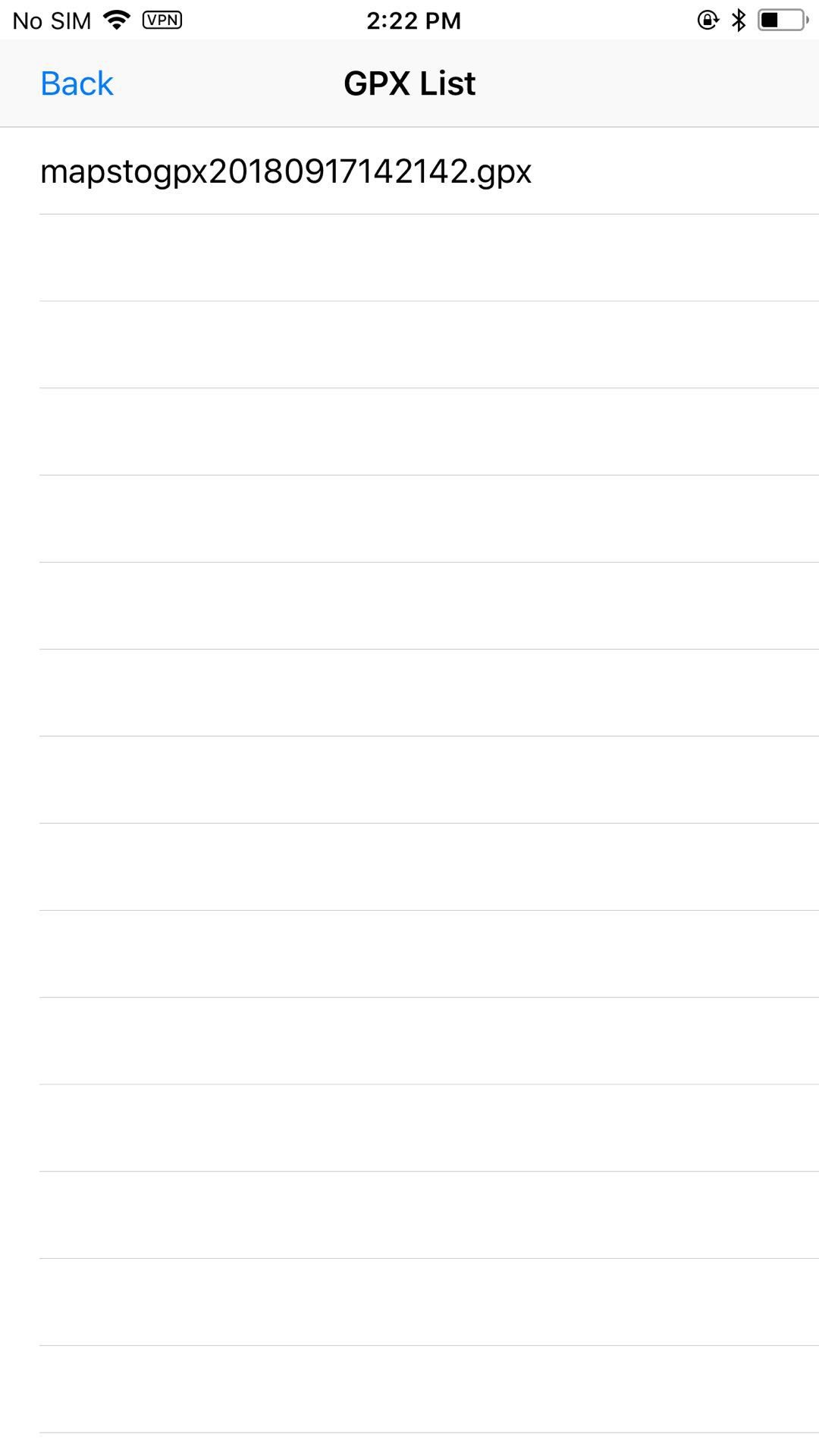
外部からの4.5.2インポート
他のアプリでgpxをクリックするか、GPXを共有するか、他のアプリのポップアップウィンドウでiToolsGeneralを選択してください。
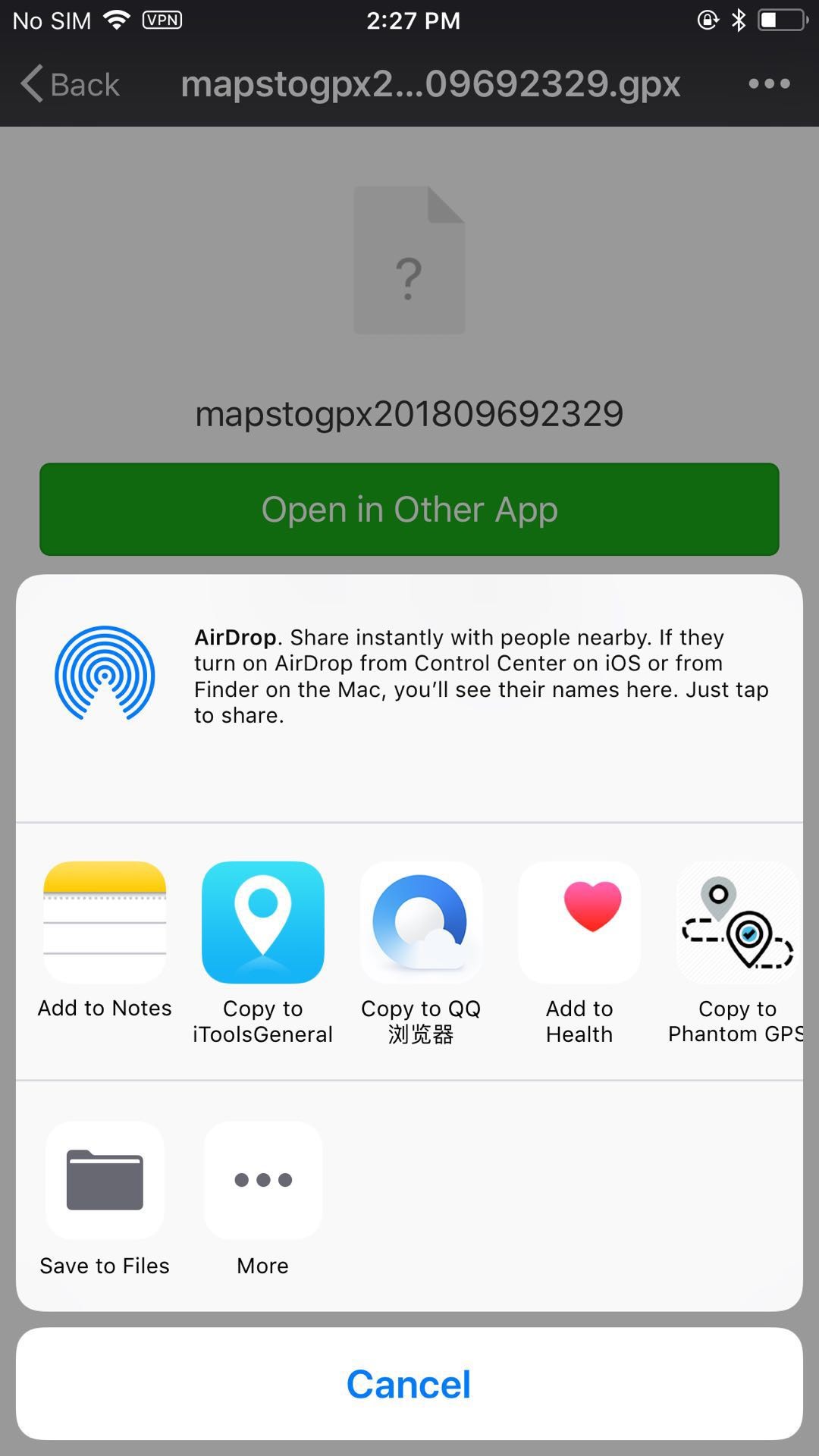
場所の4.6検索
場所またはGPXコーディネーションを入力し、「go」をクリックします。
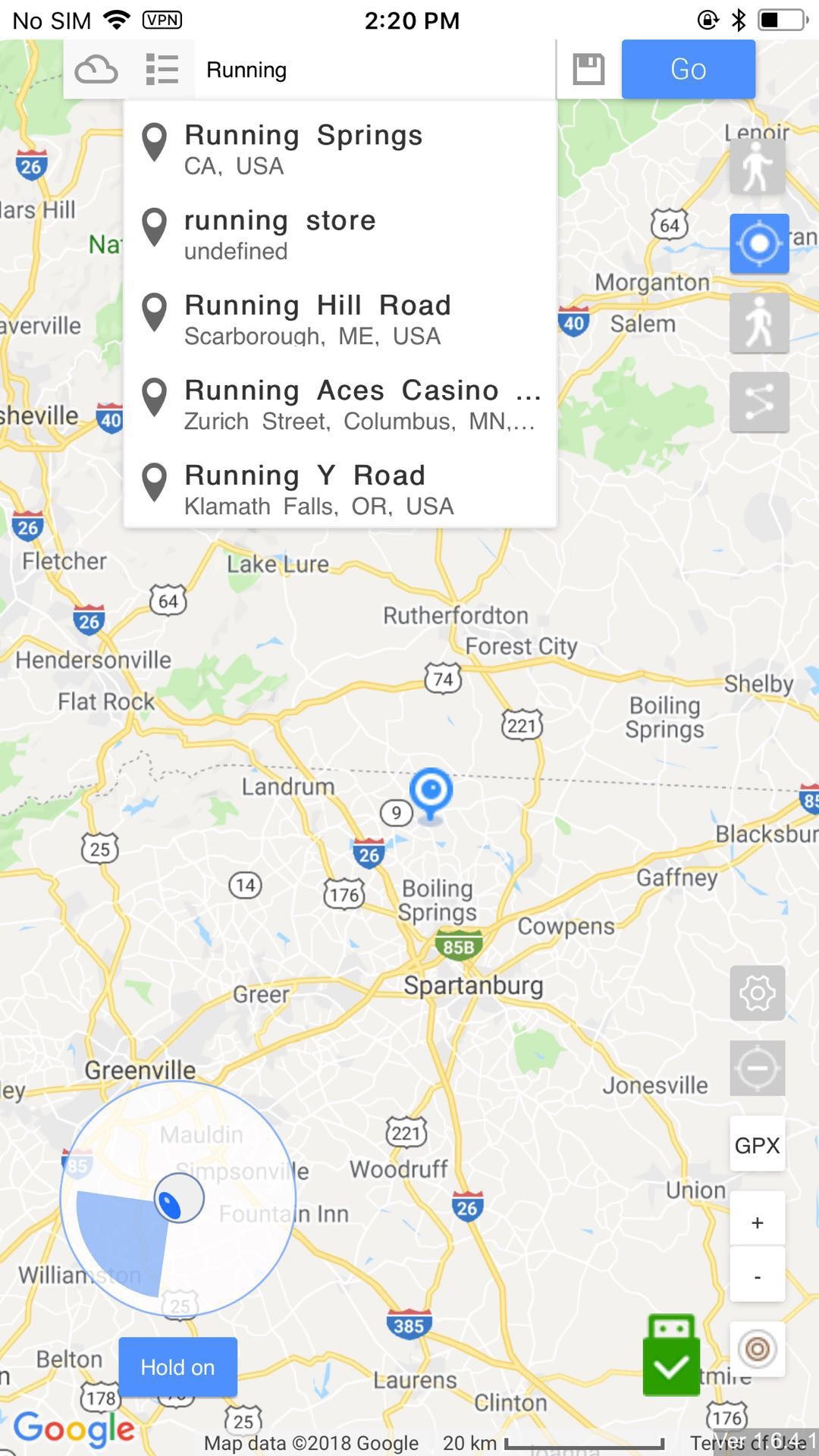
4.7設定言語
アイコンをクリックする 言語設定ページが表示されます。 必要な言語をクリックし、をクリックして確定します。言語の変更後にページをリロードする必要があります。 GPXとルートはキャンセルされます。
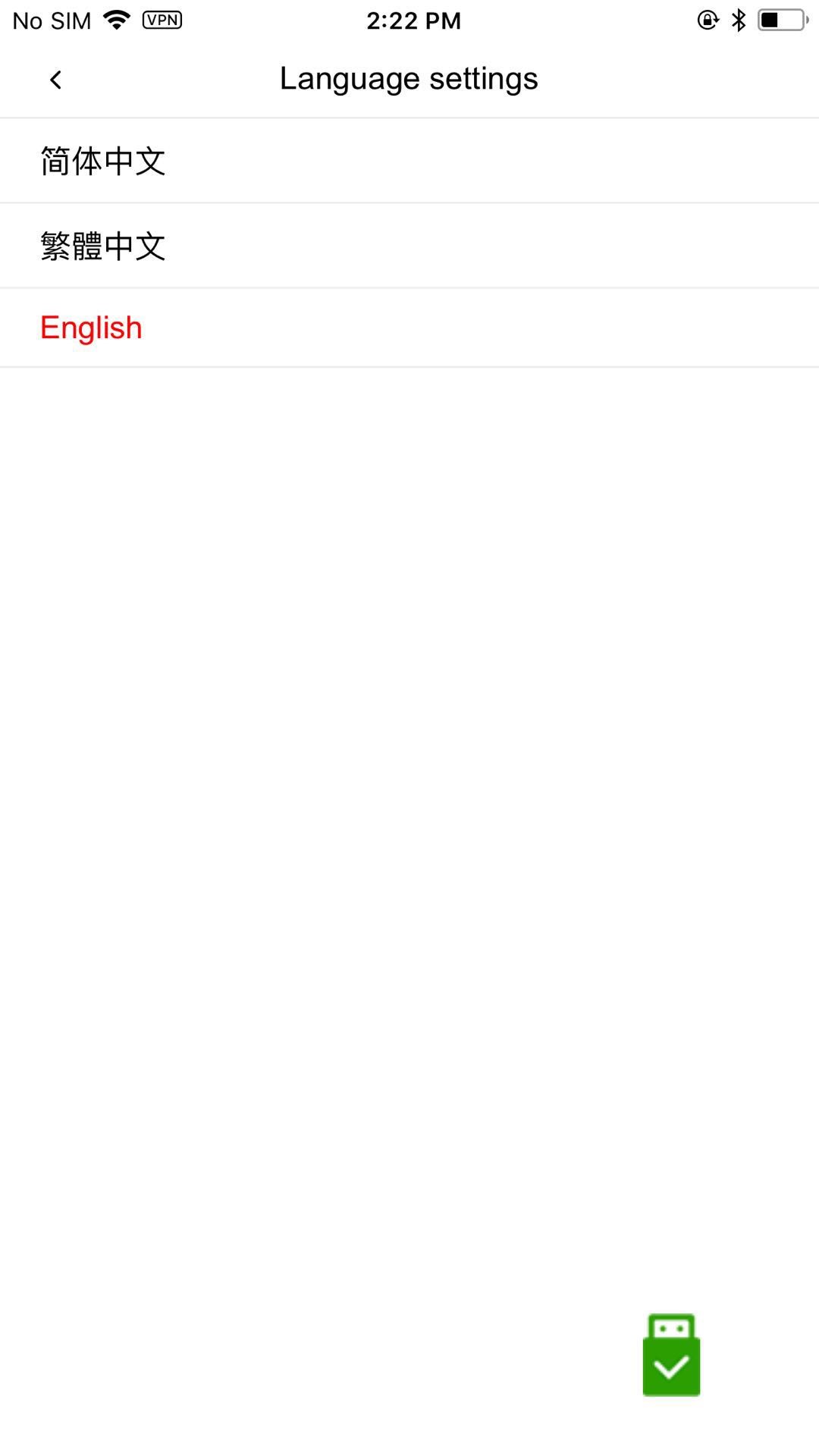
速度を設定する4.8
アイコンをクリックする gpxと特定のルートに沿って歩くときの速度を設定します。 速度は0.2m / s(0.72km / h) - 20m / s(72km / h)です。
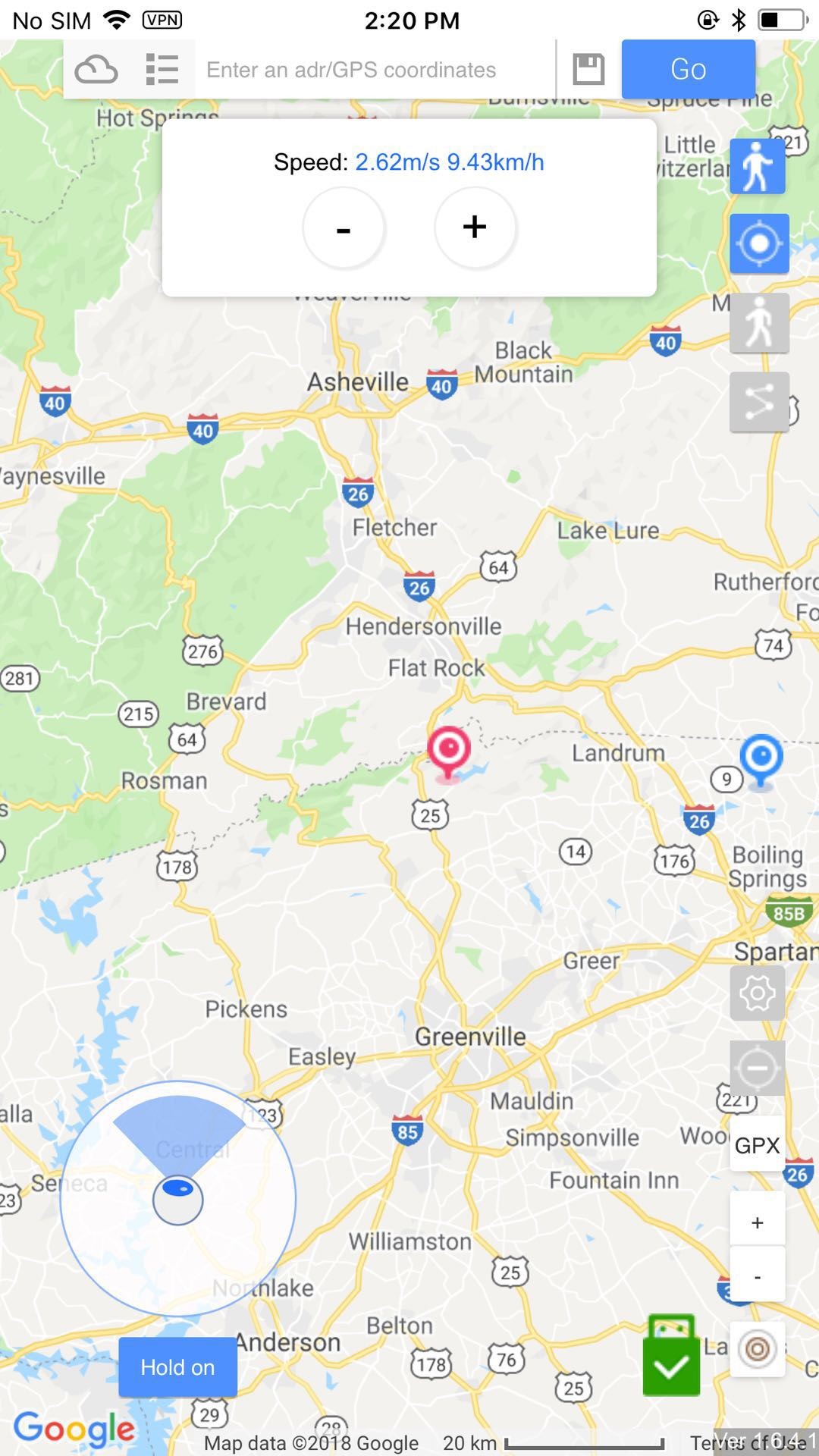
4.9 Advanced GPX
アイコンをクリックする gpxをオンラインで検索する。 あなたはお気に入りに保存されたgpxを見ることができます。
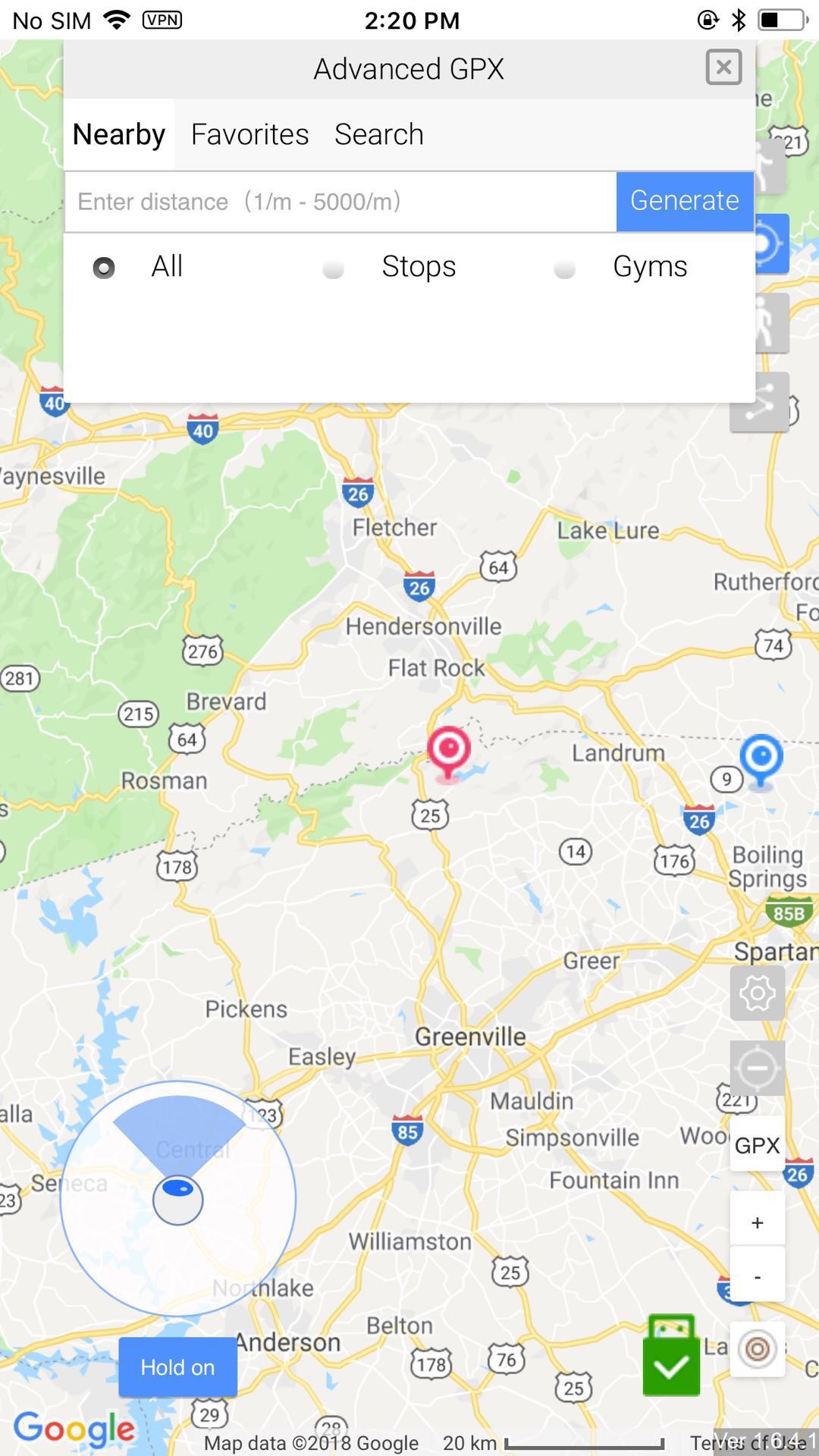
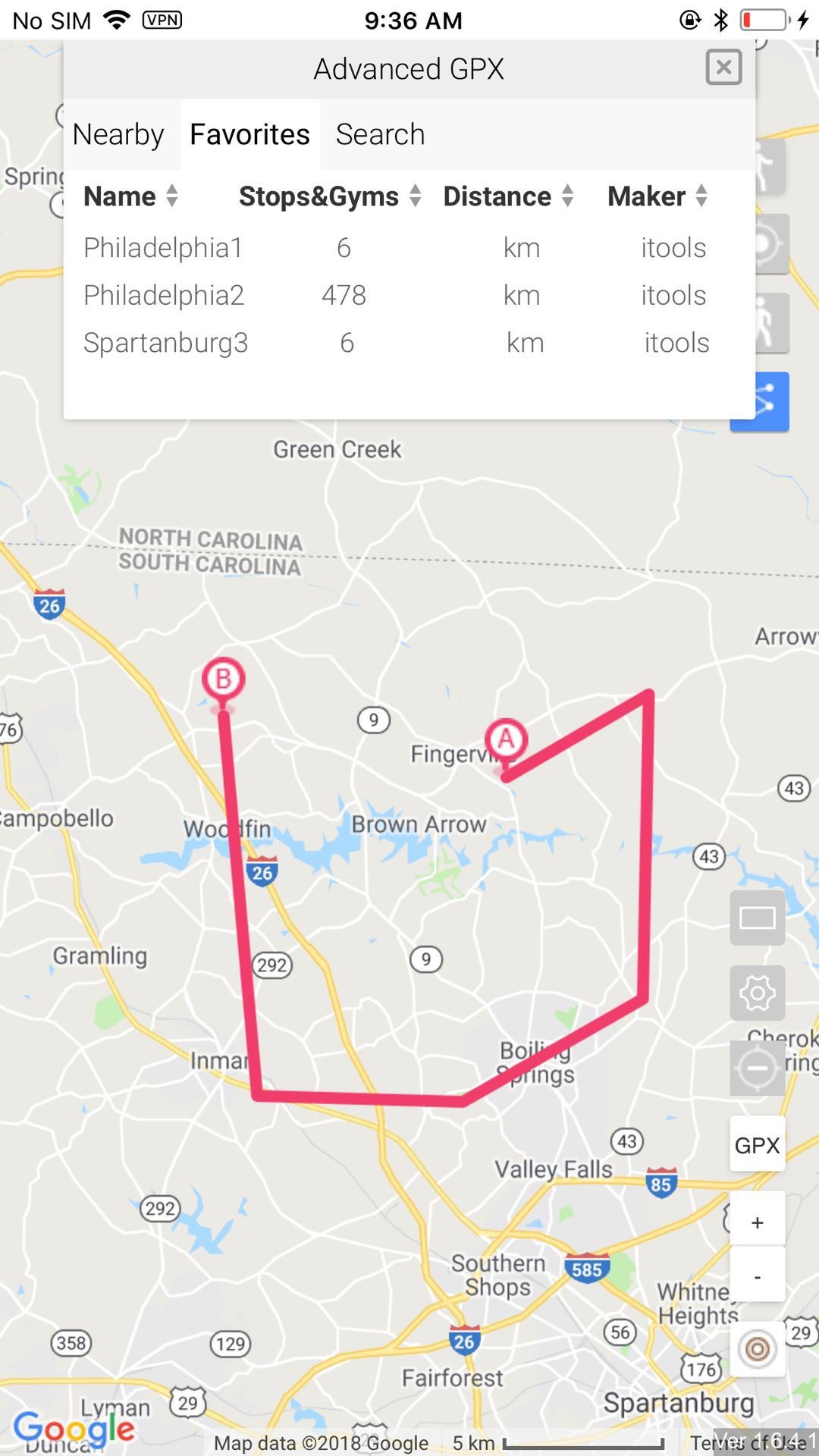
4.10が実際の場所に復帰する
アイコンをクリックする シミュレーションを停止するには右側にある。 シミュレーションを停止した後、
ハードウェアを取り外す前にアプリを終了してください。 GPSを偽造し続ける必要がある場合は、再読み込みボタンをクリックしてもう一度読み込んでください。 あなたは本当の場所に回復したい場合は、あなたのiPhoneを再起動することができます。
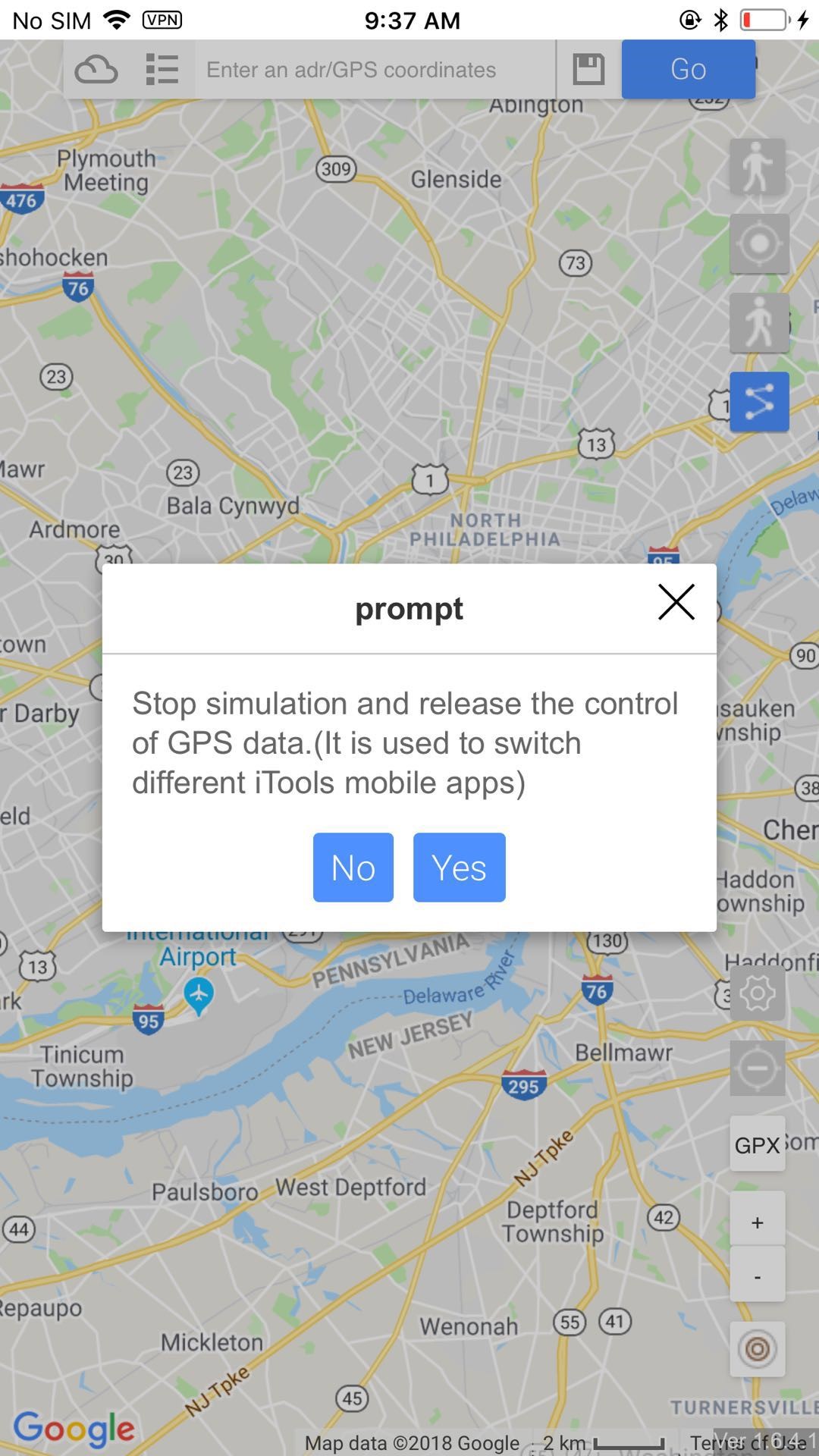
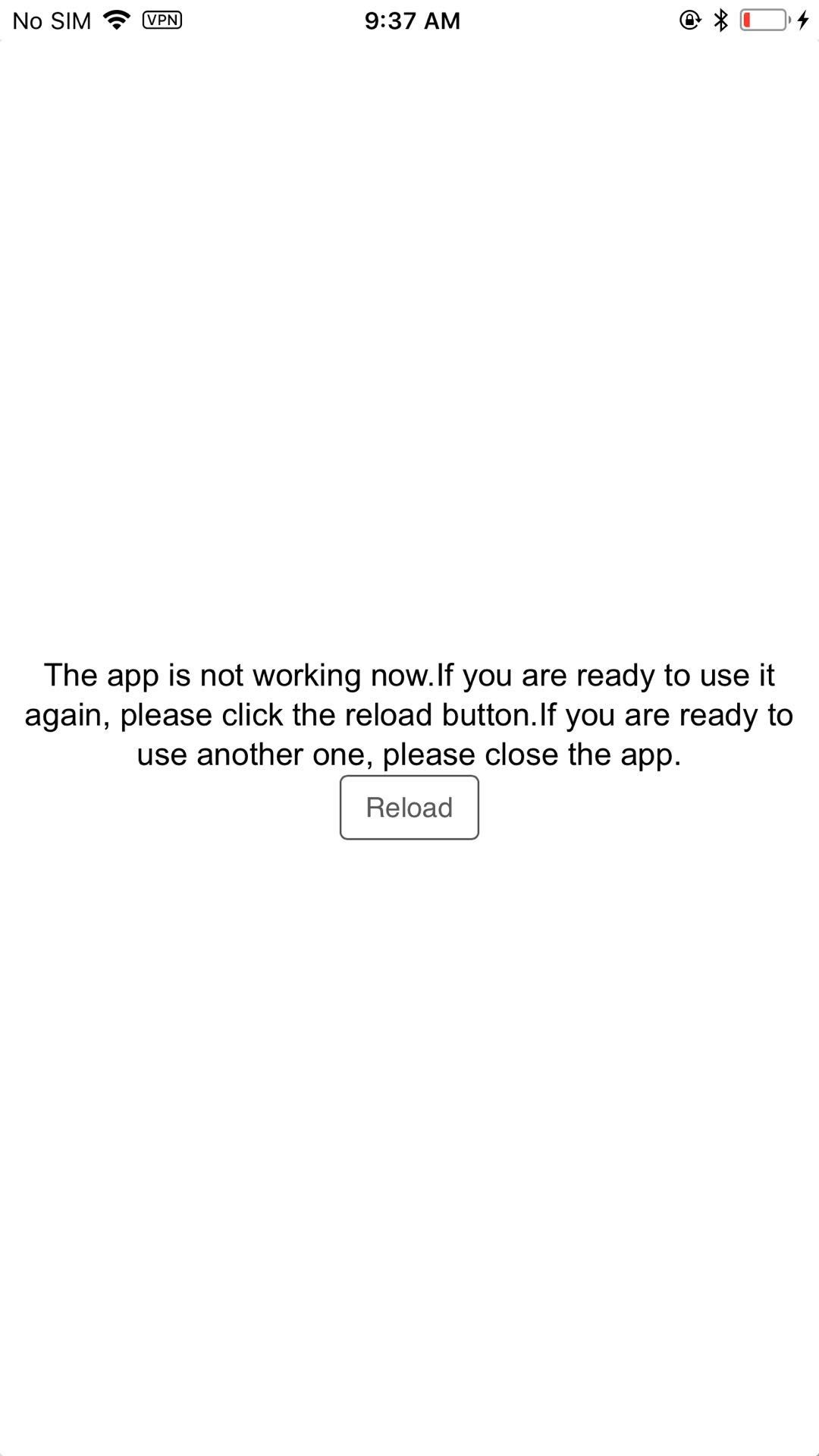
5。 トラブルシューティング
5.1の位置は、設定ルートに従って歩いても変化しませんでした。
アイコンが表示されている場合は、ハードウェアに正常に接続しているかどうかを確認してください .
アプリを開いた後の5.2空白ページ
ネットワークを確認し、アプリケーションを閉じて再起動してください。
5.3言語の設定後、歩行経路が消えた。
言語の設定後にアプリをリロードするので、ルートは消えます。 歩行中に言語を変更しないことを提案する。
どのように実際のGPSに回復する5.4
一番上のシミュレーションボタンをクリックすることができます 、アプリケーションを終了し、ハードウェアのプラグを抜き、iPhoneを再起動します。
5.5がAdvanced GPX Nearbyで何かを見つけることができません
最初に確認する距離を入力し、生成ボタンをクリックする必要があります。 まだデータがない場合は、近くにGPXがないことを意味します。
5.6ジョイスティックはどこですか?
ジョイスティックがテレポートモードになっています。 テレポートモードに切り替えると、ジョイスティックが表示されます。 ロックをクリックすると、歩き続けることができます。
5.7が外部からインポートしたGPXを無効にしました
GPXの形式が正しいかどうかを確認してください。
5.8の最大速度と最小速度
速度は、0.2m / s(0.72km / h)〜20m / s(72km / h)でなければなりません。
5.9ハードウェアのメンテナンス方法
ハードウェアを曲げないでください。内側のワイヤが外れて、接続不良などの問題が発生する可能性があります。
5.10は、ハードウェア使用時にiPhoneを充電できません。
iphoneを充電するためにハードウェアを使用する場合は、40%以上のiphoneのバッテリーを保管してください。 低バッテリーは、ハードウェアを介してiphoneを充電することができないという危険性があります。
5.11どのように偽のGPSを常に維持する
偽装GPSを常に維持する必要がある場合は、ハードウェアのプラグを抜かないでください。 あなたのiPhoneはハードウェアのプラグを抜いた後、実際のGPS位置30に回復します。
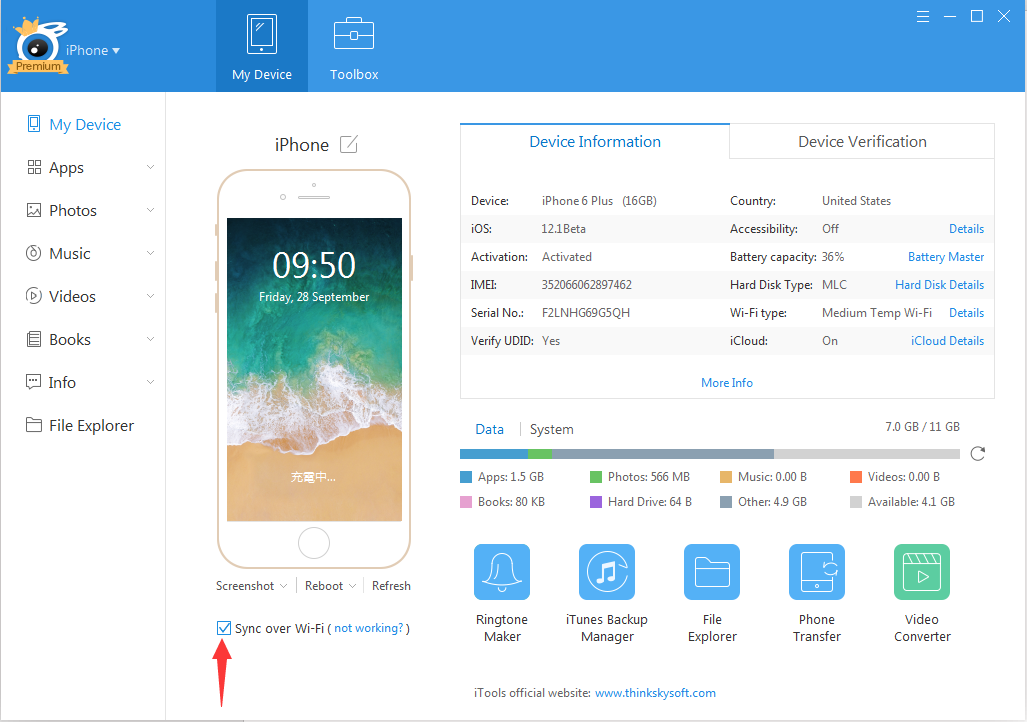
6.2ホストモードを開始する
6.2.1 wifi経由でPCに接続したら、iPhoneでiToolsGeneralを開き、ハードウェアを接続します。 その後、アイコンをクリックし、ウィンドウがポップアップするとホストモードを確認します。
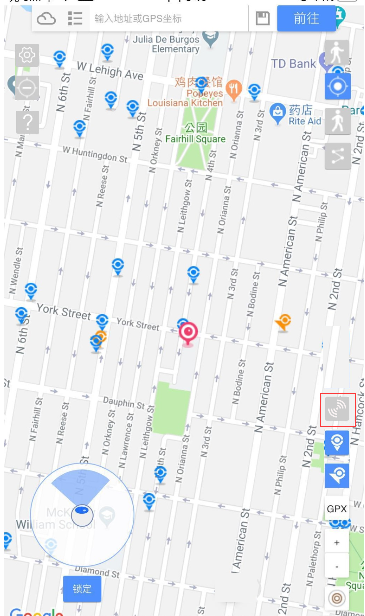
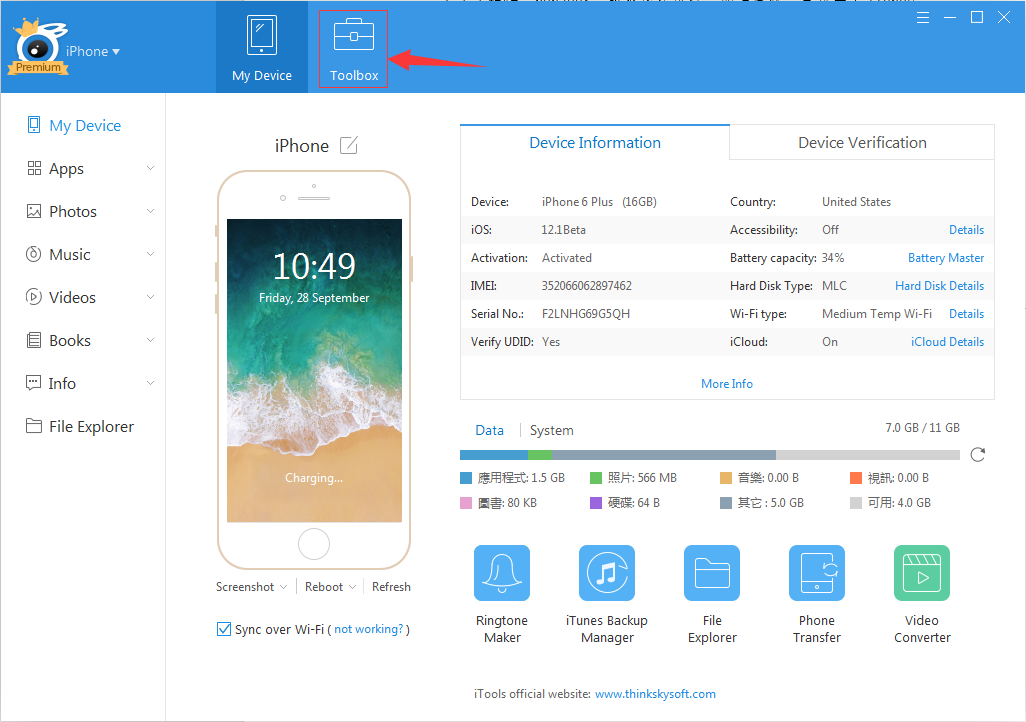
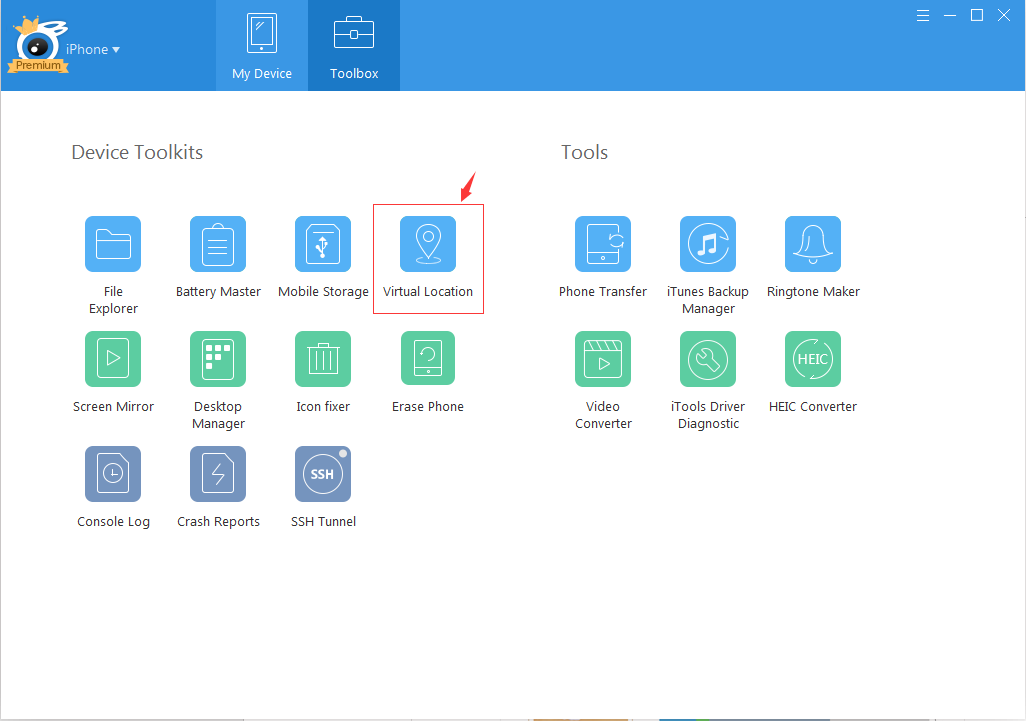
6.3ホストモードを閉じる
6.3.1まず、あなたのPC上の仮想位置を閉じます。
6.3.2次に、あなたのiPhoneで "Hosted Mode off"をクリックして、ホステッドモードを閉じます。
6.4トラブルシューティング
6.4.1 Wi-Fi経由でPCに接続できません。
6.4.1.1 Wi-Fi経由で同期を選択してもWi-Fi経由でPCに接続できない場合は、コンピュータを再起動してください。
6.4.1.2「bonjour」サービスが実行中であることを確認し、そうでない場合は、iTunesを再インストールして修正してください。 https://support.apple.com/en-us/ht204275
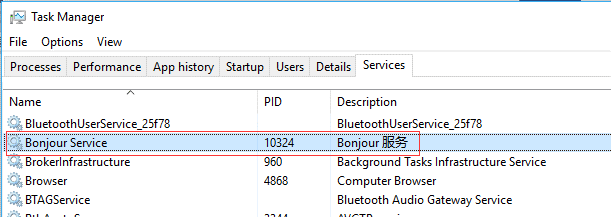
ただあなたのiPhoneを再起動する必要があります。
7、ネストレポート
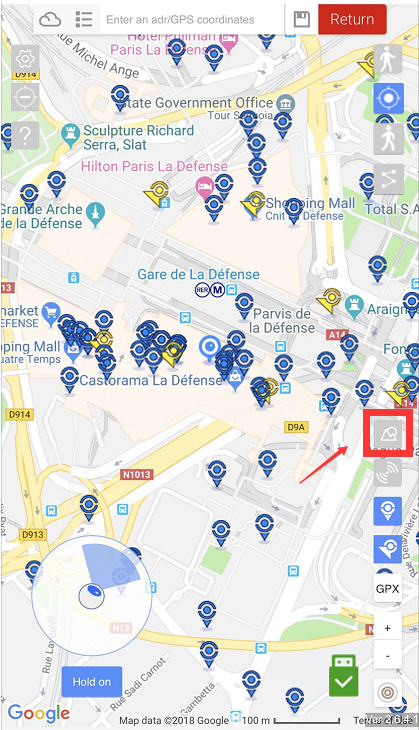
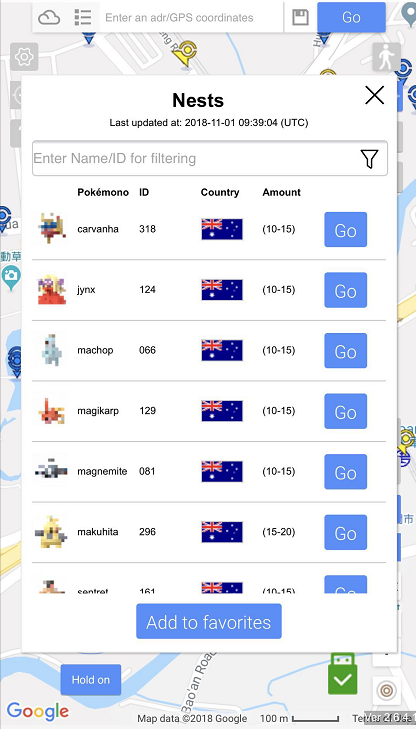
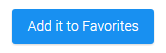
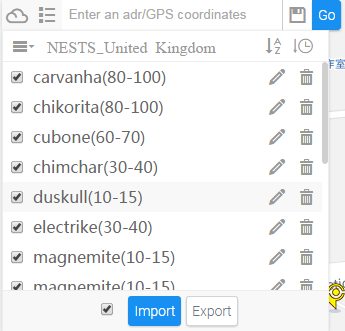
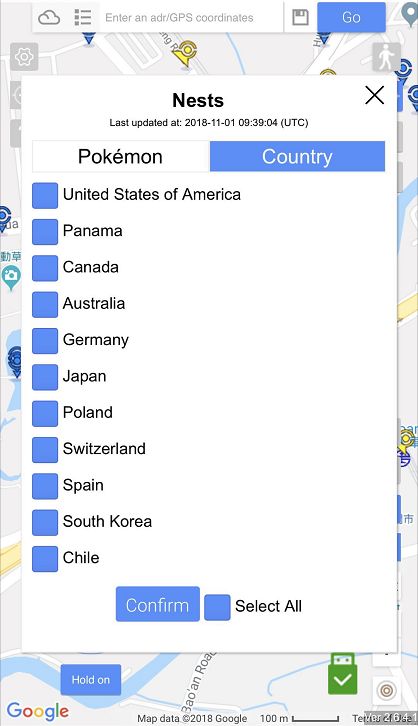
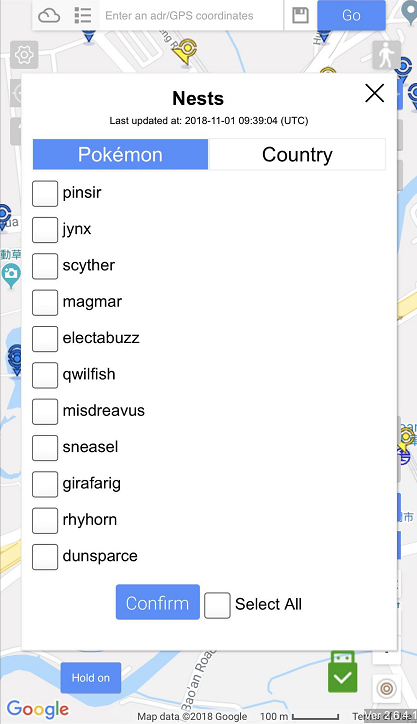
8.iToolsGoホステッドモード
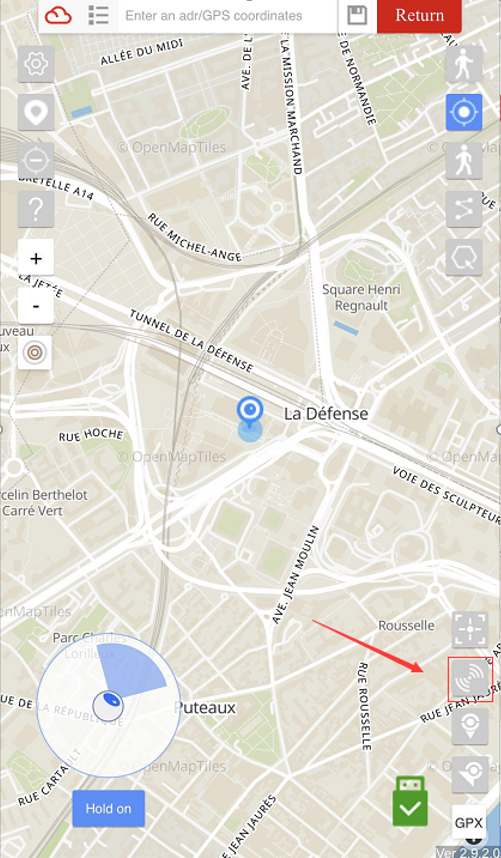
ホステッドモードの見つけ方
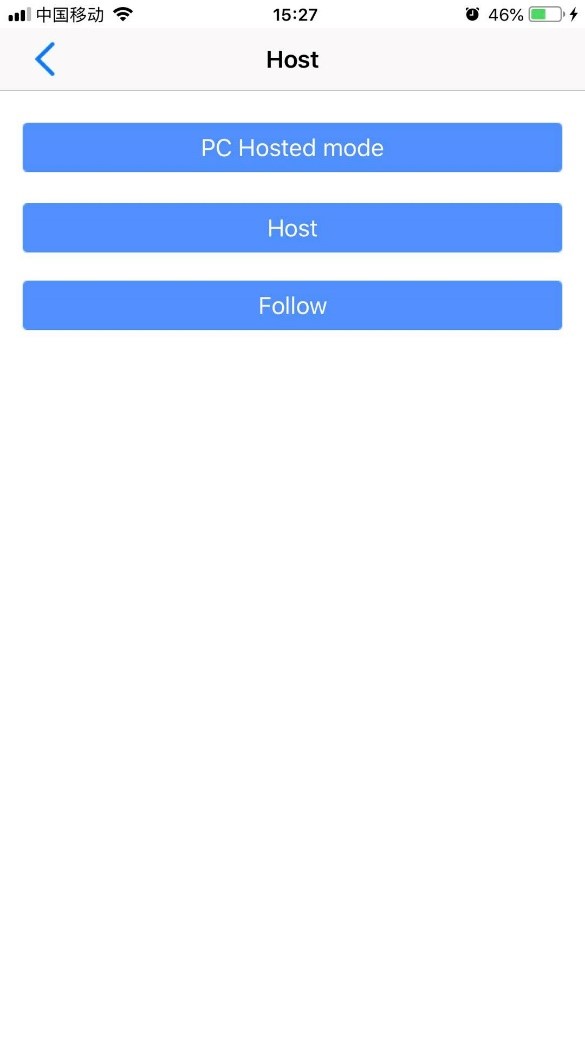
モードを選択します(PCまたはモバイルのみ)
iTools PCを介してiOSデバイスを制御する方法
- まず最初に、すべての機器が同じWi-Fiネットワークに接続されていることを確認してください。 あなたはiTunesまたはiToolsデバイス情報(Wi-Fi同期)を介してそれをオンにすることができます。 iTools PCを起動し、ツールボックスの中の仮想ロケーションを開きます。
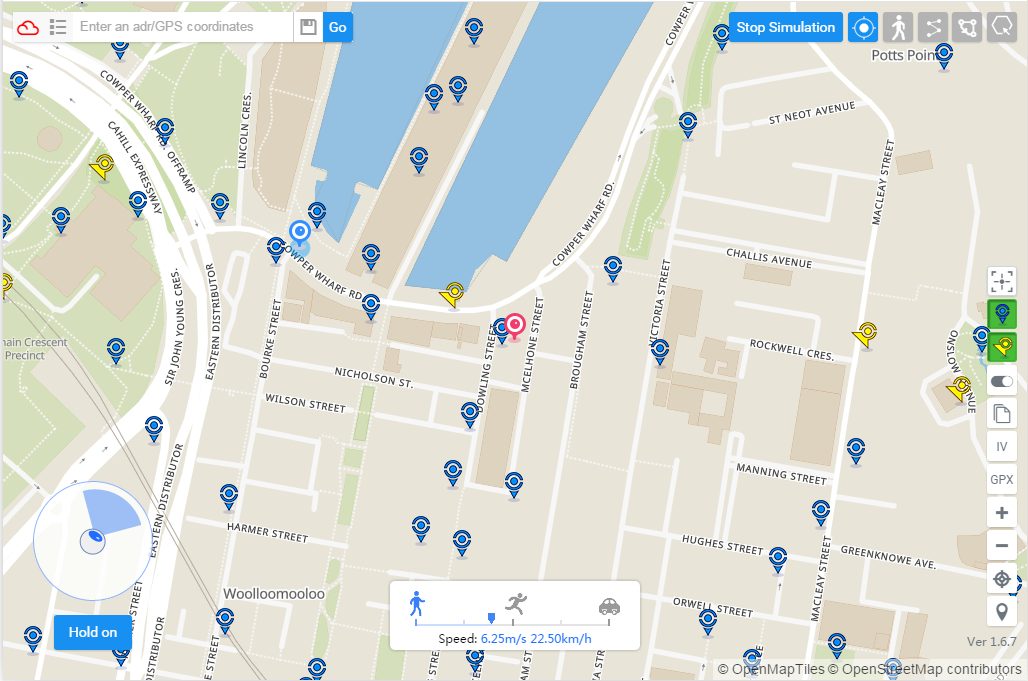
2 お使いのデバイスでiToolsGOを起動し、ホステッドモードという名前のボタンをクリックします。 次に、PCホステッドモードを選択して確認します。
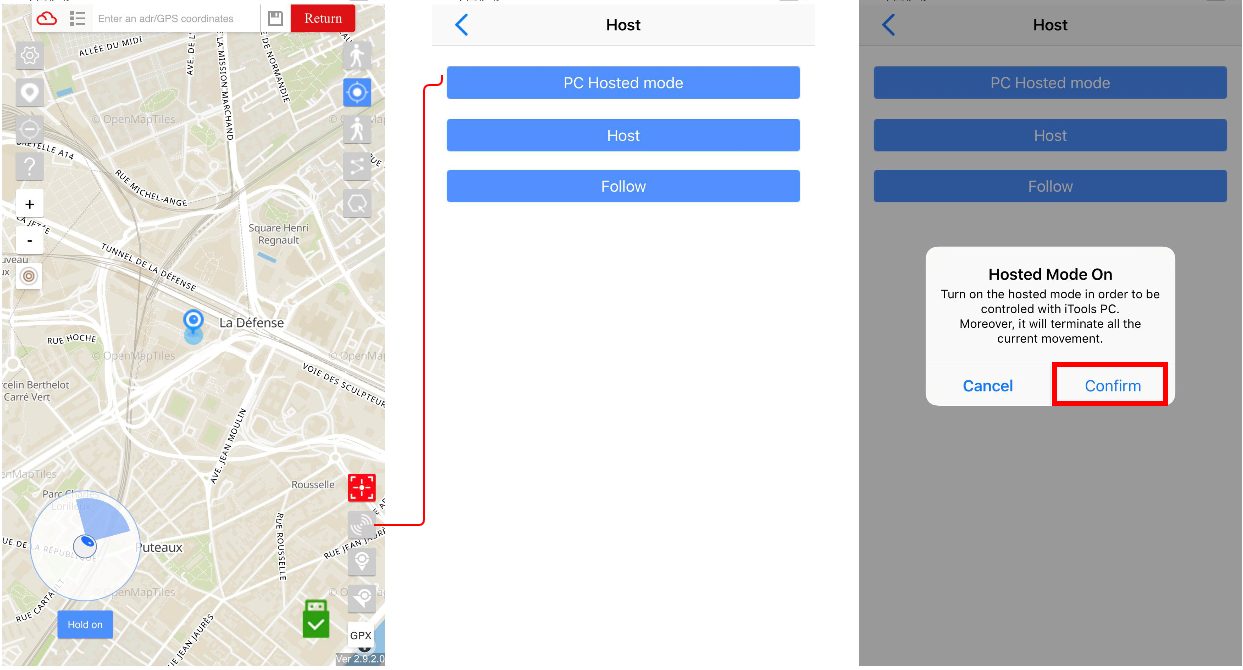
3 あなたはiTool PCを介してあなたの動きを制御するためにGPXルートを起動したり、テレポートしたりジョイスティックを使用することができます。
4 ホストモードのステータスを終了するには、[ホストモードオフ]というボタンをクリックします。
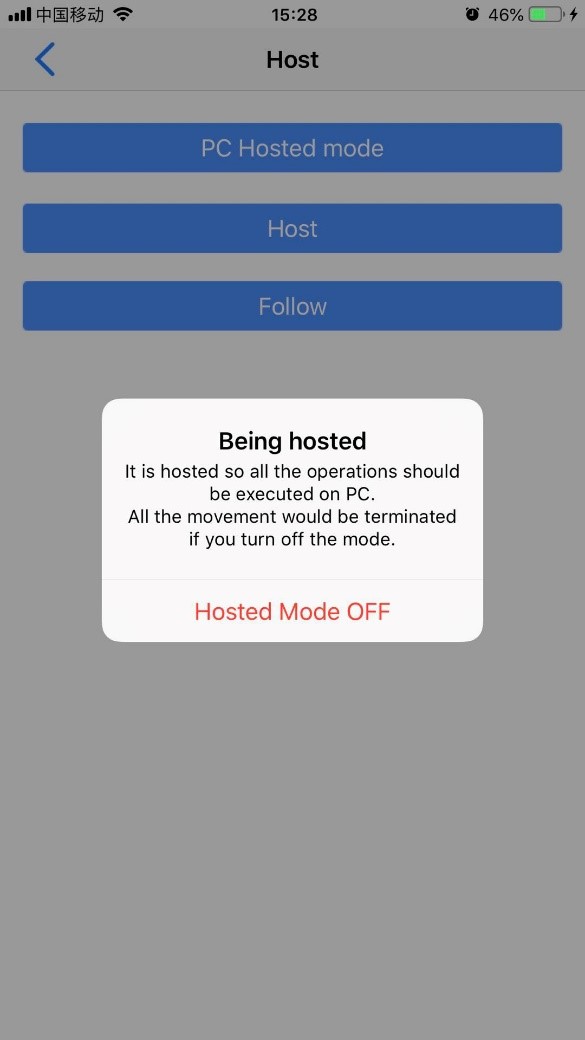
iToolsGoを使ってiOSデバイスを制御する方法
- ホストする必要があるiOSデバイスでiToolsGoを開く必要があります。 ボタンホステッドモードを見つけ、フォローを選択して確認します。
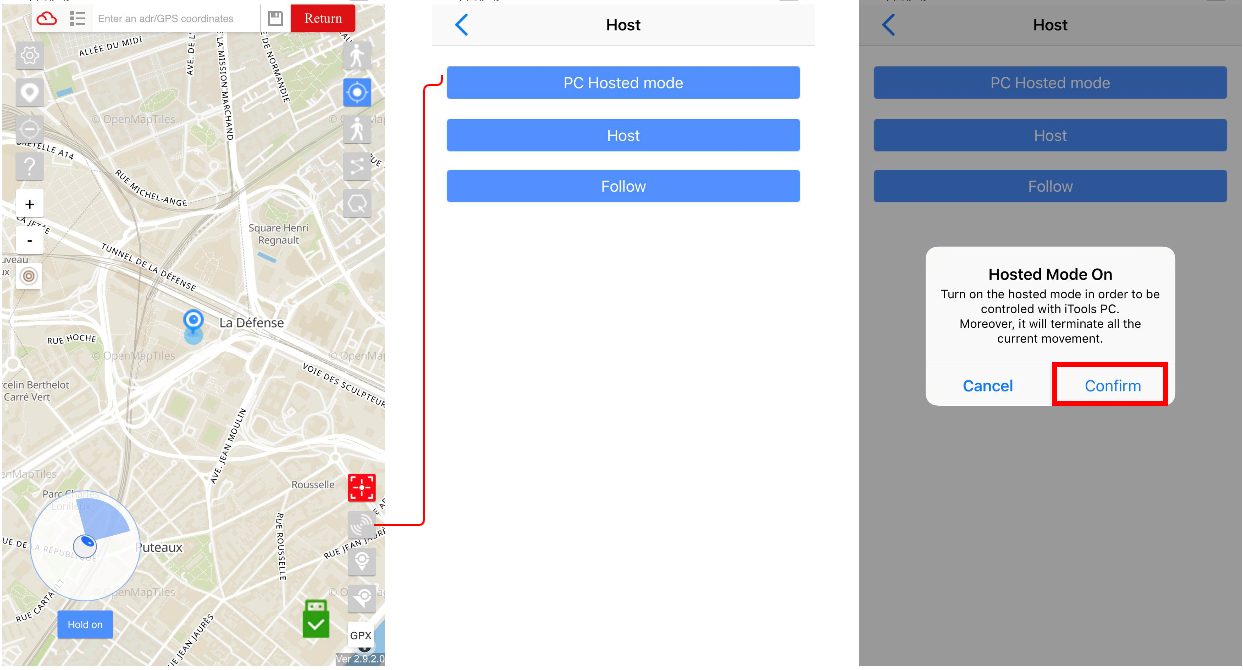
ステータスがホストモードのときは、すべての動きがホストコントローラを介して転送される必要があることを意味します。 ステータスを取り消したい場合は、キャンセルボタンをクリックしてオフにしてください。
1 まず第一に、あなたはホストデバイス上でiToolsGoを起動し、ホストオプションを選択するべきです。 それからあなたがコントロールしたい他のデバイスを選択してください。
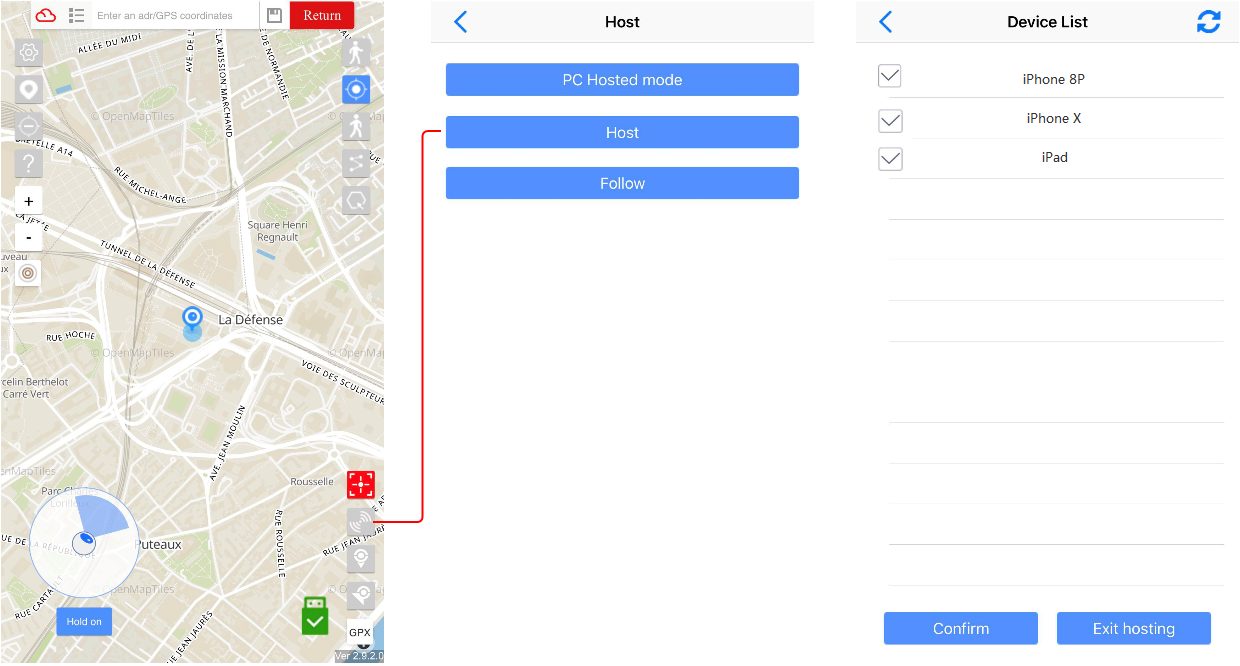
前の手順が終了すると、デバイスリストに次のデバイスがすべて表示されます。 リストを確認したら、制御を開始できます。 終了したい場合は、[ホスティングを終了]ボタンをクリックします。
2 ステータスがホストモードのときは、すべての動きがホストコントローラを介して転送される必要があることを意味します。 ステータスを取り消したい場合は、キャンセルボタンをクリックしてオフにしてください。 デバイスリストからデバイスを削除すると、機能しなくなります。 (1.2.0(68)にバグがあります - 削除されたデバイスはホストの動きに追従し続けます。バージョン1.2.1で修正されるはずです)
9、 Bluetooth接続
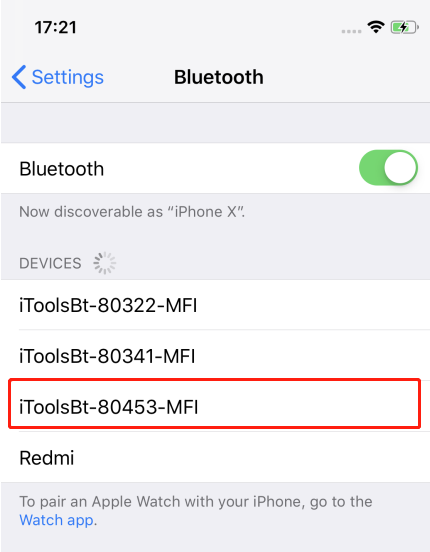
最初にiToolsBTドングルをオンにします。 iOSデバイスの設定を入力し、iToolsBT-80xxx-MFIで始まる名前を検索します。
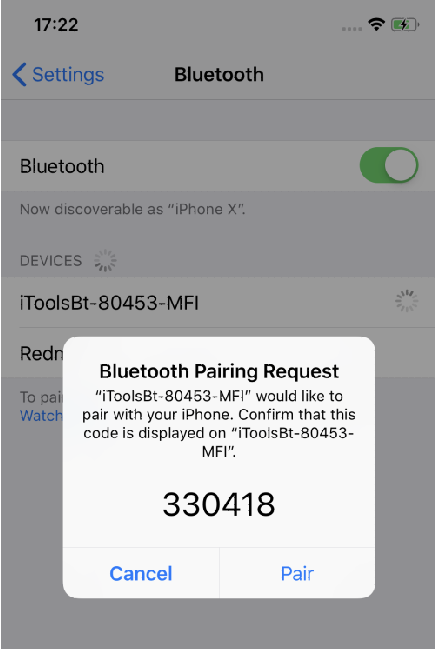
Bluetoothを接続します。
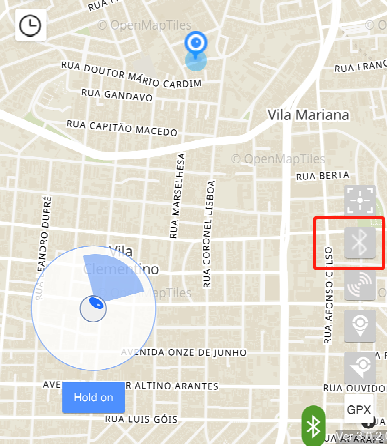
iToolsBTを開き、Bluetoothアイコンをクリックします
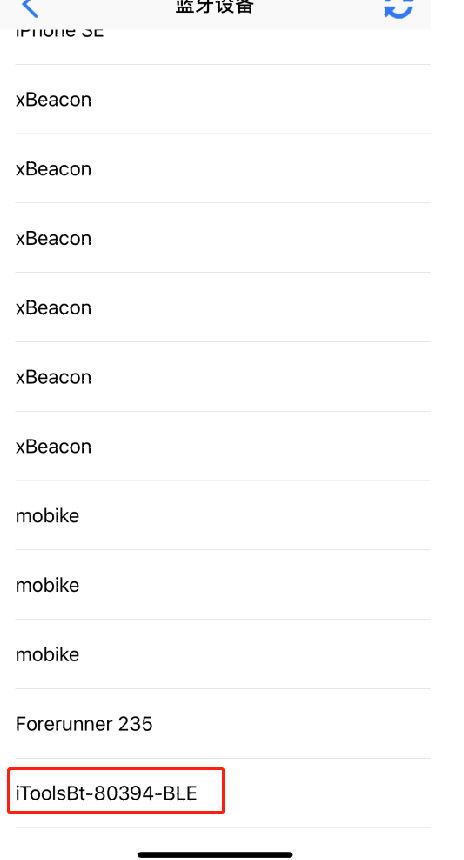
BLEで終わるドングルと同じ名前を選択します。
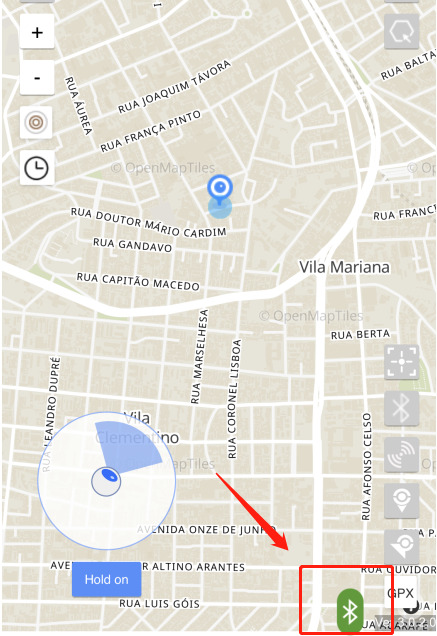
右下隅に緑色のラベルが表示されていれば機能します。
シミュレーションを停止する場合は、ドングルをオフにするか、BluetoothリストでBLEモジュールを切断します。
通知:
MFiモジュールは自動的に接続されます。 別のiToolsBTドングルを切り替える場合は、iOSデバイスの設定から右を選択してください。