iToolsの使い方
iToolsのクイックスタートガイドへようこそ。 ここでは、あなたのデジタルコンテンツを管理する方法に関するすべてのチュートリアルを知ることができます。
iOSデバイス、iOSデバイス、Mac / Windows間のアプリケーションを直接。 ご質問や問題がここで修正できない場合は、
サポートチームにご連絡ください(通常、24時間以内にフィードバックをお寄せください)。
ストレージと空き領域を管理する方法
ストレージを管理する方法は、ほとんどの一般的なiPhoneユーザーにとって本当に厄介です。 それでも、ファイルを転送するための外付けハードディスクまたはサムドライブを探し続けますか? さて、今必要なのは、問題を簡単かつ安全に修正するのに役立つiToolsだけです。 開始方法のチュートリアルを示してから、iToolsを介してストレージを管理するための主な操作を拡張します。
お知らせ:
- 上記のiOSバージョン10.xを推奨 Windows用iTools 4, iTools 4 for Mac (新しいOSの互換性向上)
デバイスに接続する
iToolsをPCにインストールします。インストールが成功したら、iOSデバイスをLightningケーブルでPCに接続してください。
iToolsがiOSデバイスを正常に検出するまで待ちます。
PCにデバイスを接続していない場合、またはデバイスがWindowsで認識されない場合は、画面に「接続されていますが認識されていませんか?」というメッセージがポップアップ表示されます。
デバイスが認識されない原因はいくつかあります。
- 異常なUSBスロットまたは稲妻ケーブルが誤動作しています。 別の落雷ケーブルを交換するか、別のUSBスロットを交換してもう一度試してください。
- ドライバの問題、ドライバを再インストールまたは修復してください。
- 上記のソリューションを使用しても問題が解決しない場合は、サポートにお問い合わせください
iToolsに接続したら、[デバイス]> [ファイル]> [共通フォルダー]> [ストレージ]を選択してください
これで、デバイスストレージのファイルをコンピュータにバックアップまたは移動することができます。
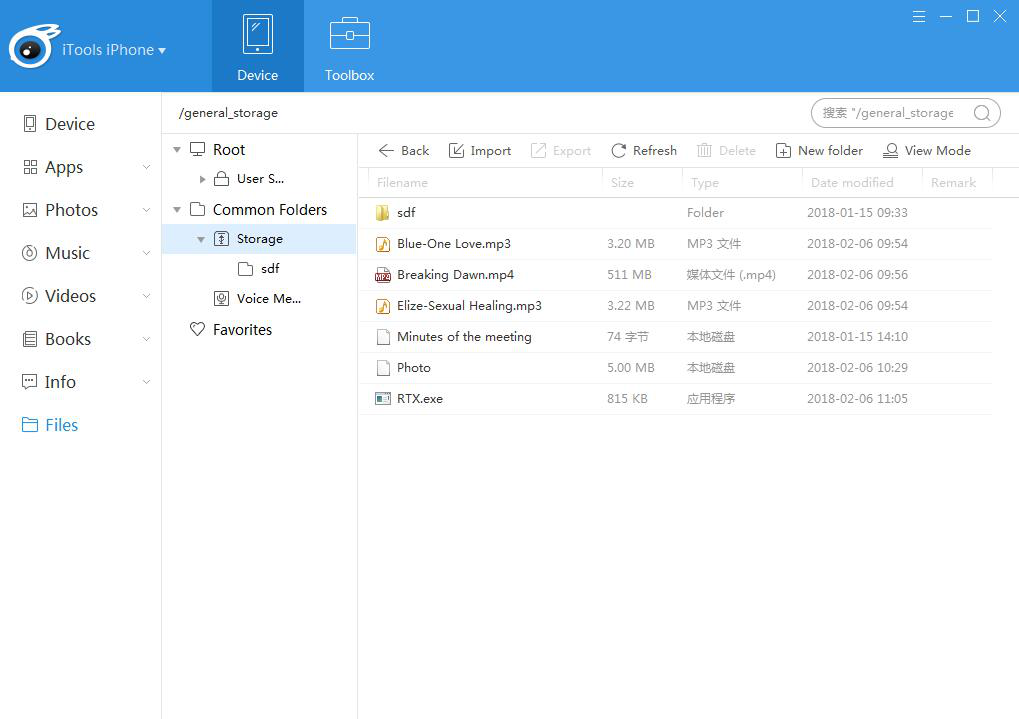
詳しく見る & ストレージを編集します。
ここで変更されたストレージのファイル名、サイズ、タイプ、日付を表示できます。
同時に、別のビューモードを選択することもできます。
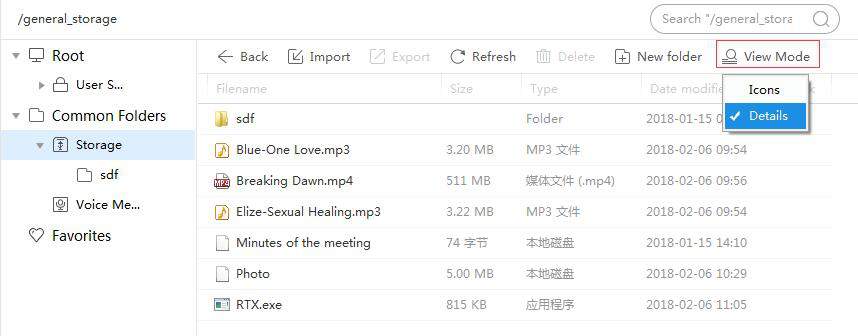
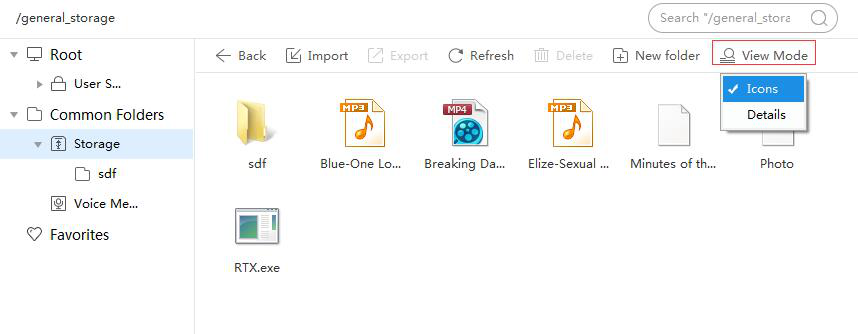
ファイルの1つを選択し、右クリックします。 [エクスポート]、[パスのコピー]、[削除]、[名前の変更]、および[プロパティ]を選択して操作を進めることができます。
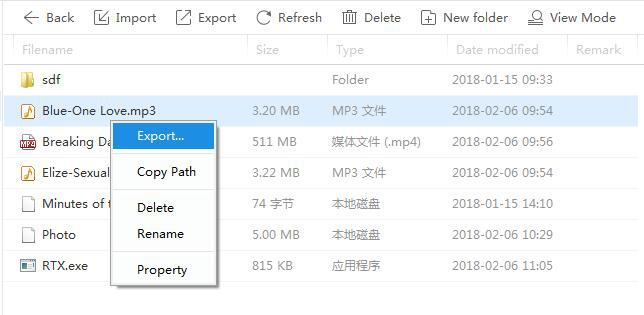
輸出:リストの一番上にあるExportと同じ機能で、ファイルをPCにエクスポートします。
コピーパス:ここから簡単にパスをコピーすることができます。メッセージは、下の画像のようにあなたに通知します。
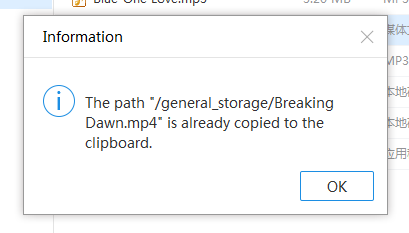
削除:システムは、ファイルの削除に関する二重の確認を通知します。続行するには[はい]または[いいえ]を選択します。
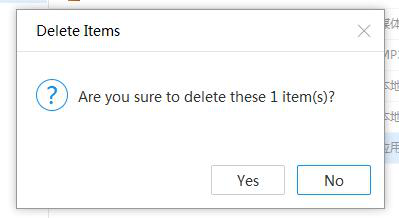
リネーム:名前を変更して、選択したファイルの名前を変更し、新しい名前を編集して入れ、変更を確定します。 空のスペースをクリックするだけで、名前変更機能がキャンセルされます。
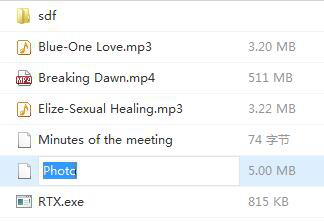
インポート:
リストの一番上にある[インポート]ボタンをクリックすると、[ファイル]または[フォルダ]でインポートを選択できます。
任意の形式のファイルをインポートできます。ストレージがいっぱいになったときにシステムから通知されます。
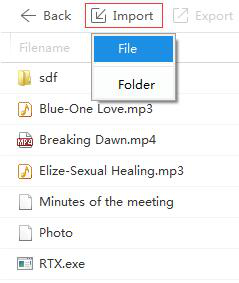
輸出:
iToolsでエクスポートする2の方法があり、リストの一番上から選択します。 もう1つは、エクスポートするファイルを右クリックすることです。 あなたのPCの保存パスを選択し、エクスポートに進みます。
リフレッシュ:
リフレッシュボタンを押してファイル情報を最新の情報に更新します。
削除:
ファイルを選択してリストの一番上にある削除ボタンをクリックするか、削除するファイルを右クリックして、確認要求で削除アクションを確認することができます。
新しいフォルダを作成する:
リストの上部にあるボタンを選択して新しいフォルダを作成します。 フォルダを作成した後、名前を変更して名前を付けることができます。
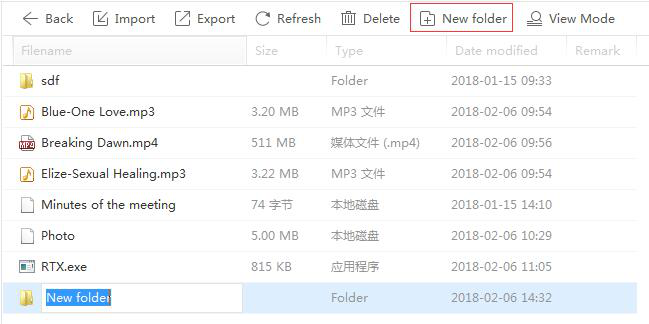
フォルダを開くと、インポート、エクスポート、更新、削除、または新しいフォルダの作成に進むことができます。 戻るボタンをクリックすると、前のフォルダに戻ることができます。
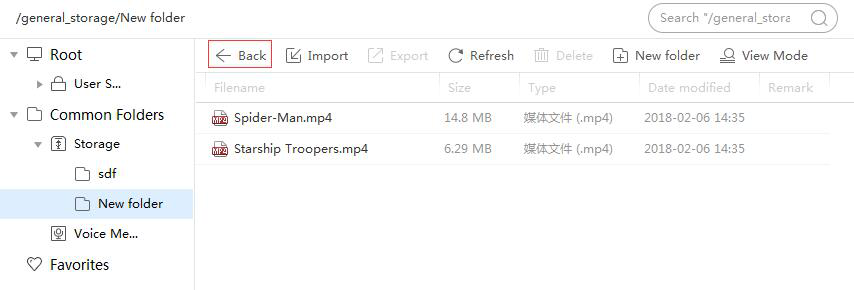
サーチ:
ファイルをすばやく安全に検索するには、右上の検索機能を使用します。 キーワードを入力すると、ファイルを簡単に見つけることができます。
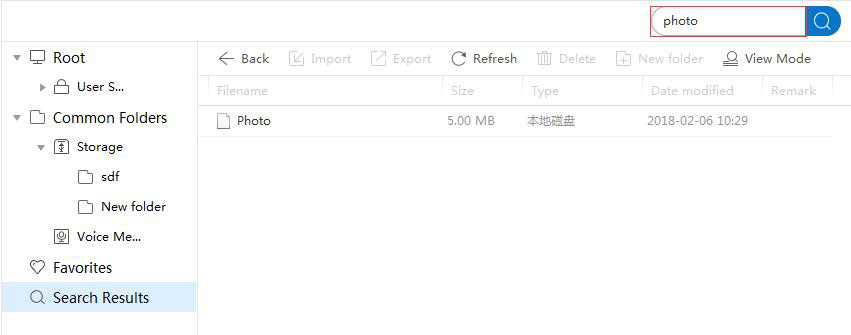
結論:
このチュートリアルでは、iPhoneまたはiPadのストレージを管理する方法について説明します。 ページを注意深く読み終えると、あなたは新人ユーザーではなくなります。 デバイスの空き容量を増やす方法をマスターし、いつそれを行うべきかを知っています。 消費されたスペースの山で内容を見つけるのはとても簡単なので、iPhoneやiPadの使用期間をより長く保つことができます。 さらに、質問をiToolsに送信できます カスタマーサービス 何かがうまくいかない場合。 iToolsの公式ウェブサイトに注目することを願っています(www.thinkskysoft.com)を使って、iToolsに関する最新情報や最新情報を入手してください。
